今天教程图文和大家分享win7 32位系统安装自带XP虚拟机的详细步骤,虽然win7系统不断稳定发展,越来越多的公司统一升级win7系统,但是财务的很多软件在win7系统下都不支持,很多需要xp的支持,难道要回到html' target='_blank'>xp系统吗?其实完全不用的,这个时候win7系统自带的XP虚拟机就派上大用场了。下面一起看下win7系统安装自带XP虚拟机的详细步骤。
具体方法如下:
1、首先安装Windows6.1-KB958559-x86-RefreshPkg补丁;
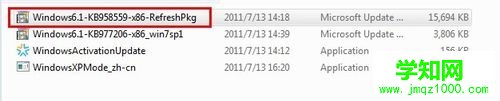
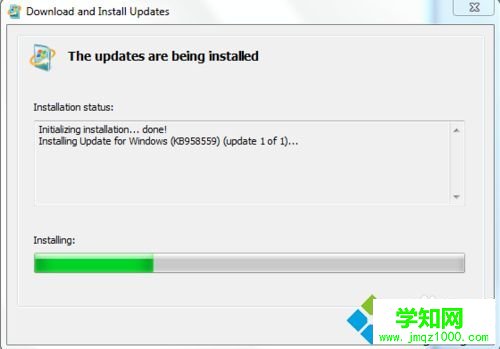
2、安装完成后,需要重启电脑;
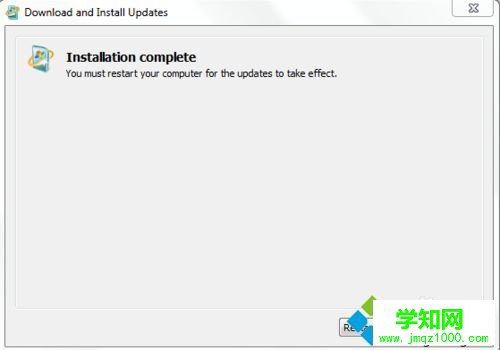
3、重启电脑,再安装 WindowsXPMode_zh-cn;

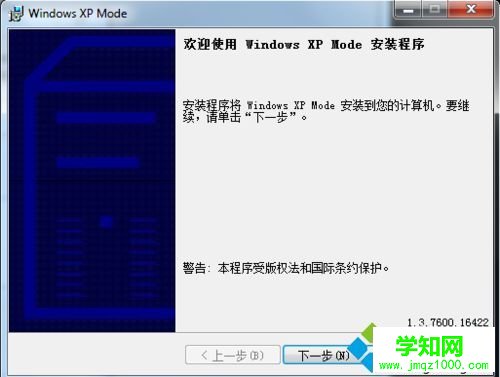
4、选择安装路径,建议别安装在C盘, 选好路径后,点击下一步,直到安装完成。如果你的电脑硬件不支持,接着安装Windows6.1-KB977206-x86_win7sp1补丁后,在继续下面的步骤;
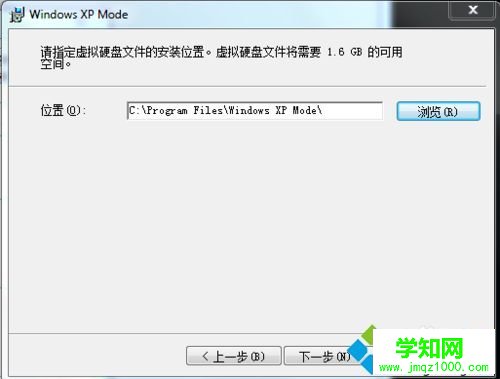

5、安装完成后,点击左下角的windows图标,再点击ALL Programs;
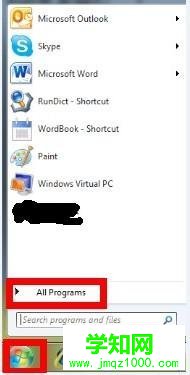
6、找到 “windows Virtual PC”,点击windows XP Mode;
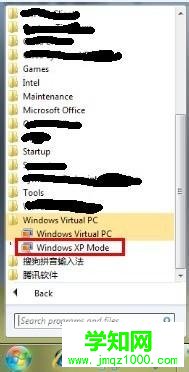
7、出现“windows XP Mode setup”界面,选择安装路径和设置虚拟机XP系统的开机密码,点击下一步;
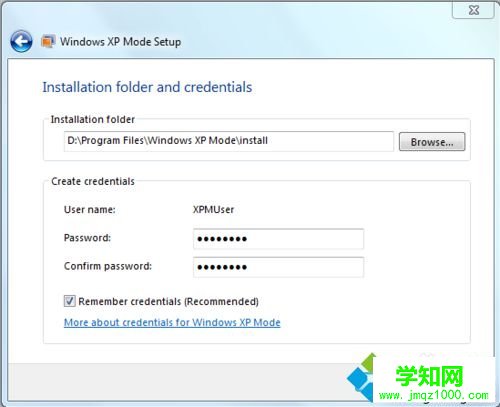
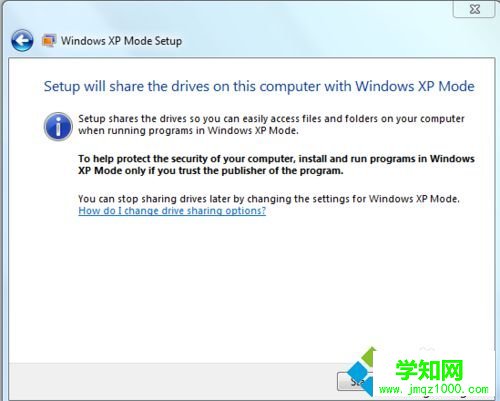
8、虚拟XP就开始安装了;

9、安装完成后,就会配置XP,进入系统。
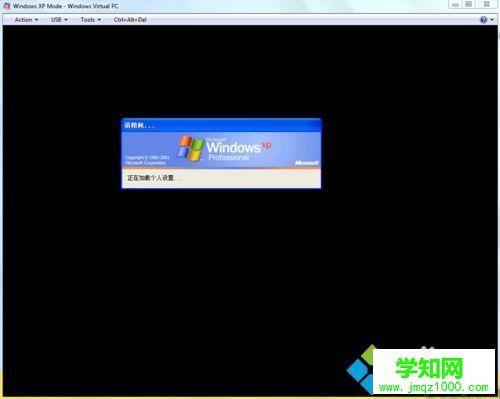

以上教程和大家分享win7系统安装自带XP虚拟机的详细步骤,这是一款非常实用的小技巧,有需要的小伙伴可以掌握!
相关教程:xp系统安装虚拟打印机虚拟机安装xp ghost虚拟机自带xp系统win10自带虚拟机郑重声明:本文版权归原作者所有,转载文章仅为传播更多信息之目的,如作者信息标记有误,请第一时间联系我们修改或删除,多谢。
新闻热点
疑难解答