最近好多小伙伴说Win7 64位系统提示“显示器驱动已停止响应并且已恢复”的问题,怎么回事呢?在开启“玻璃效果”和“启用桌面组合“效果的时候,就出现黑屏和花屏的问题,然后就弹出“显示器驱动已停止响应并且已恢复”的提示。那么该如何解决此问题呢?下面小编和大家分享具体的解决方法。
解决的方法:
1、首先,点“开始”,找到“计算机”并点右键,找到“属性”;
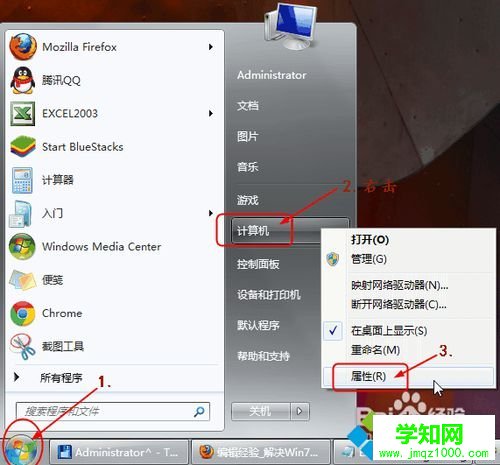
2、找到“高级html' target='_blank'>系统设置”并打开;
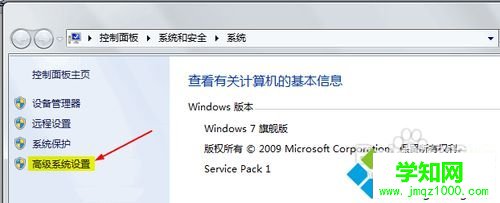
3、打开“高级系统设置”后,找到选项卡“高级”;
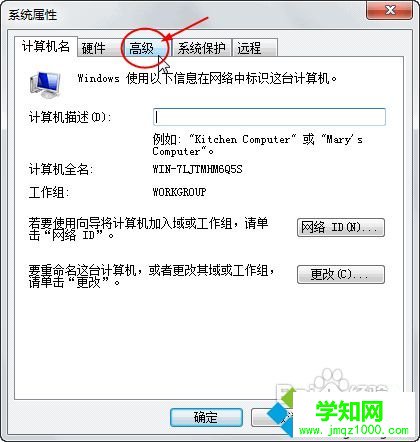
4、在“高级”选项卡中找到“性能”的选项“设置”;
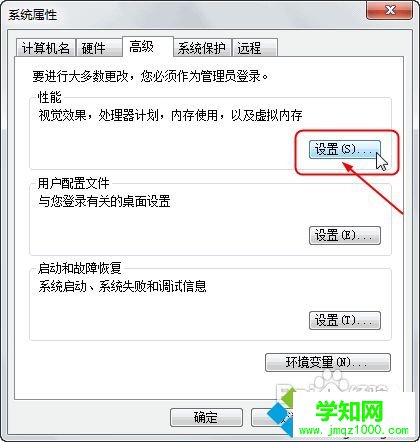
5、进入“设置”,找到“视觉效果”的“玻璃效果”和“启用桌面组合”取消这两个显示效果;
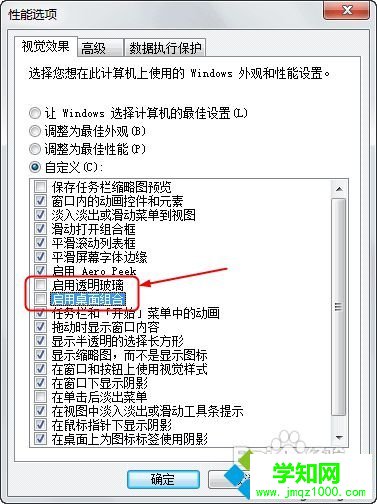
6、选择完成点“确定”,显示器会黑屏一会切换显示效果;
7、这里注意一点:当你关闭“启用桌面组合”显示效果后,那么“启用Aero Peek”也就自动关闭了,因为“启用Aero Peek”的前提就是先要启用“启用桌面组合”;
当你关闭“启用桌面组合”后,“启用Aero Peek”消失了,重新启用“启用桌面组合”才能找回“启用Aero Peek”效果。
大家可以先关闭“玻璃效果”看一下,如果显示的问题解决了,就不要关闭“启用桌面组合”了。毕竟关闭了“启用桌面组合”就没法用“Aero Peek”效果了;
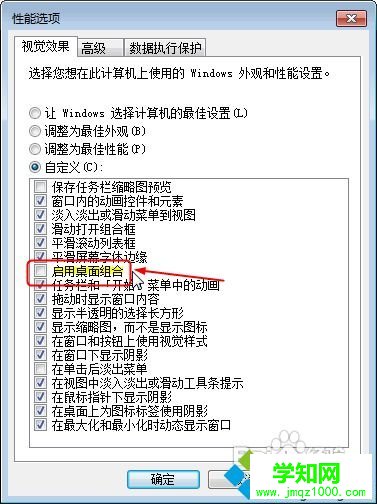
8、经过以上设置以后,显示效果就自动生效了,如果你不放心,可以选择重新启动一下电脑;
9、最后再说一下,请大家先保证正确安装了显卡驱动,且显卡能正常使用。
以上教程就是Win7系统提示“显示器驱动已停止响应并且已恢复”的解决方法,操作步骤很简单,只要关闭“启用桌面组合”选项,问题就可以解决了。
相关教程:显卡驱动停止响应花屏win7显卡驱动停止响应显示器驱动停止响应win8创建恢复驱动器郑重声明:本文版权归原作者所有,转载文章仅为传播更多信息之目的,如作者信息标记有误,请第一时间联系我们修改或删除,多谢。
新闻热点
疑难解答