ssd固态硬盘凭借读写速度快的特点,被广泛用于安装操作系统,比如很多人会安装win7 64位旗舰版,ssd固态硬盘要安装win7系统之前需要进行4k对齐,这样才能发挥固态硬盘的性能,下面 小编为大家带来ssd固态硬盘4k对齐方法以及win7系统安装方法。
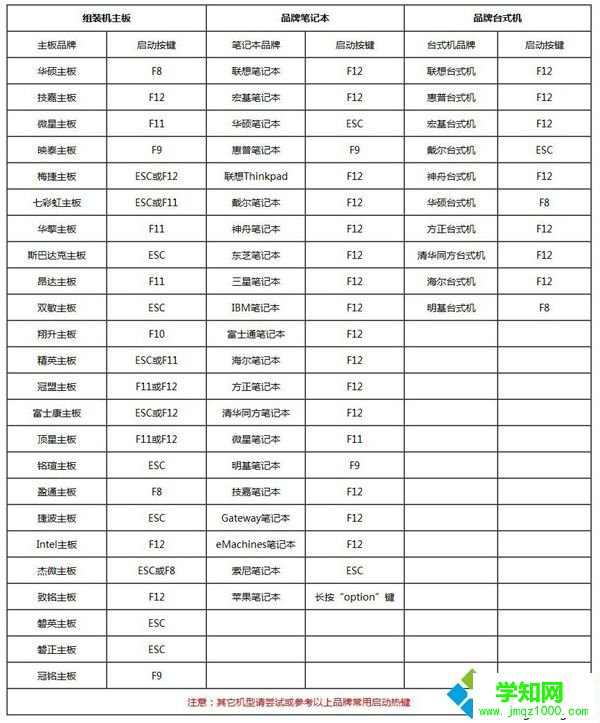

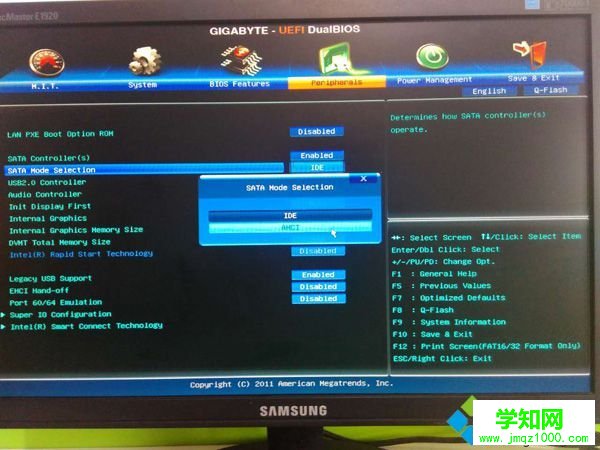

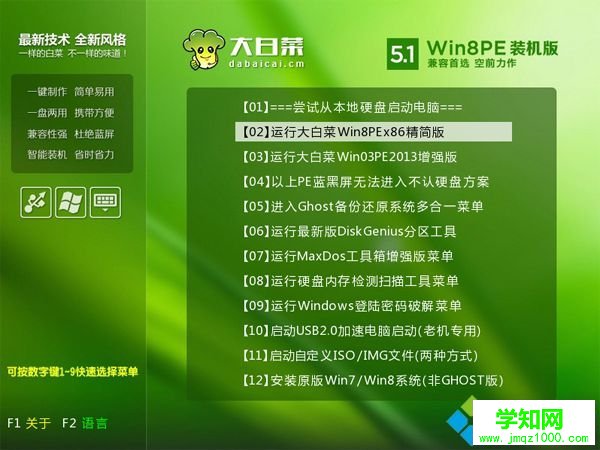
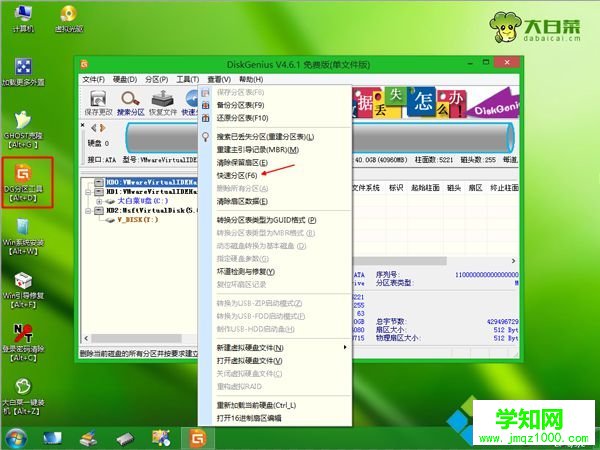
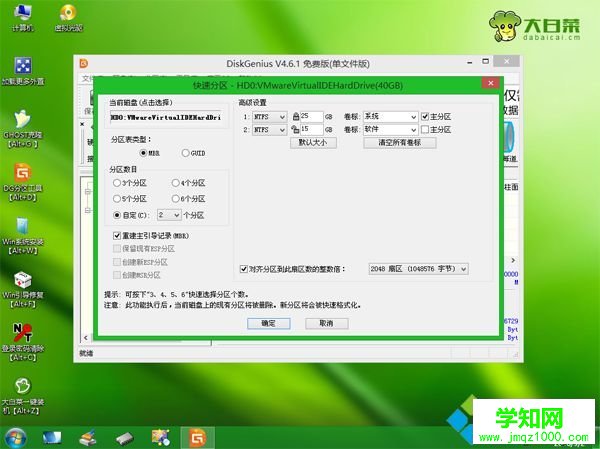


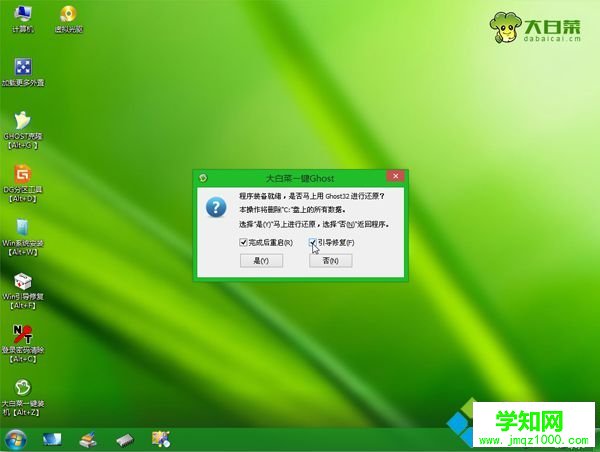
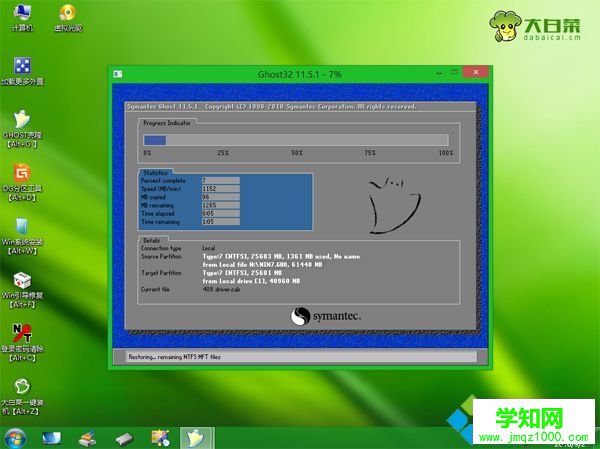
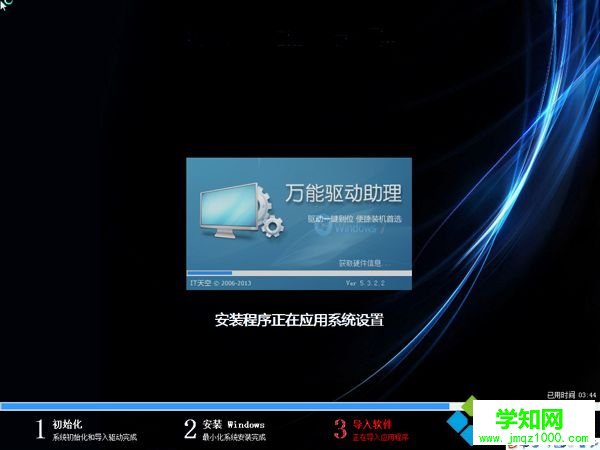

ssd固态硬盘4k对齐以及安装win7系统步骤就是这样了,如果你需要在ssd固态硬盘上安装win7系统,可以按照上面的步骤来操作。
相关教程:硬盘对拷装系统xp固态硬盘ssd优化装系统4k对齐xp系统固态硬盘4k对齐固态硬盘 win7 4k对齐郑重声明:本文版权归原作者所有,转载文章仅为传播更多信息之目的,如作者信息标记有误,请第一时间联系我们修改或删除,多谢。
新闻热点
疑难解答