电脑使用时间久了,系统C盘就会堆积很多垃圾文件,导致运行速度变慢,特别是浏览网页的缓存积累到一定量的时候就会使电脑运行缓慢。那么电脑怎么彻底清理c盘垃圾?方法很简单,我们阅读下文的详细步骤。
具体方法如下:
写了一串代码。代码如下:
@echo off
echo 正在清除系统垃圾文件,请稍等......
del /f /s /q %systemdrive%*.tmp
del /f /s /q %systemdrive%*._mp
del /f /s /q %systemdrive%*.log
del /f /s /q %systemdrive%*.gid
del /f /s /q %systemdrive%*.chk
del /f /s /q %systemdrive%*.old
del /f /s /q %systemdrive% ecycled*.*
del /f /s /q %windir%*.bak
del /f /s /q %windir%prefetch*.*
rd /s /q %windir% emp & md %windir% emp
del /f /q %userprofile%小甜饼s*.*
del /f /q %userprofile% ecent*.*
del /f /s /q "%userprofile%Local SettingsTemporary Internet Files*.*"
del /f /s /q "%userprofile%Local SettingsTemp*.*"
del /f /s /q "%userprofile% ecent*.*"
echo 清除系统LJ完成!
echo. & pause
把代码复制到一个文本文档里面、、然后在另存为文件名修改成LJ.bat。
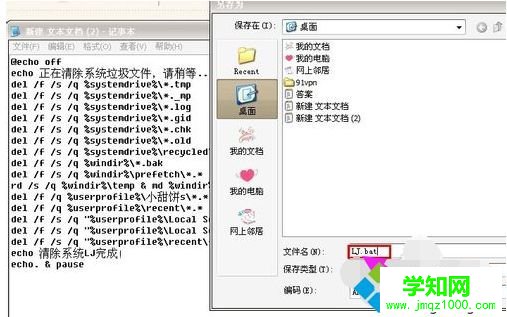
然后在把文件保存到桌面。然后点击打开。就可以看到一串删除垃圾文件的窗口。这个方法还是挺方便快捷的。不过要注意重要的文件不要放在C盘了,以免被删除了就无法恢复了!
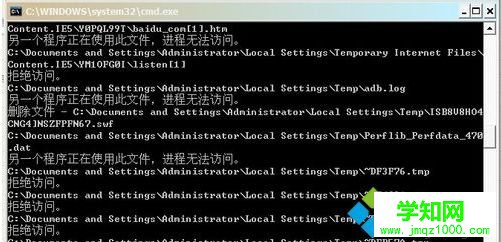
方法二(手动清理磁盘)
先进入我的电脑。然后点击C盘!然后选择属性,就能看到一个html' target='_blank'>磁盘清理按钮。这里清理值钱最好把所有的程序都关掉。不然后果会有点严重。

然后系统会扫描这个盘的垃圾文件,。我们可以查看这些文件的详细信息,点击查看文件即可。
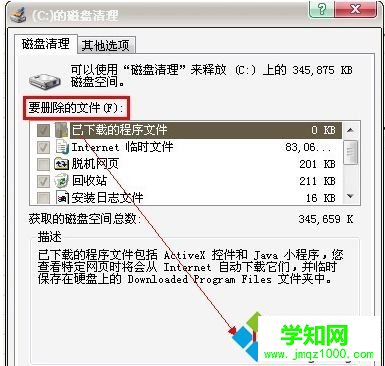
选择好要删除的文件之后点击确定。
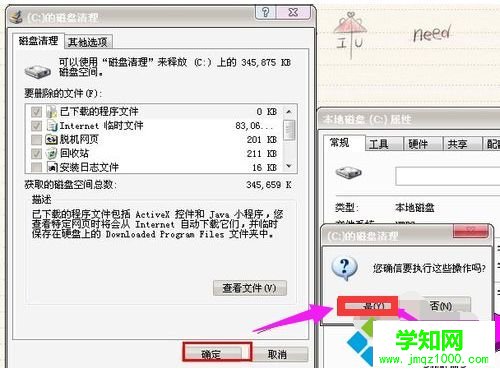
然后系统将会删除磁盘的垃圾碎片。

以上就是电脑彻底清理c盘垃圾的详细步骤,希望此教程内容能够帮助到大家。
郑重声明:本文版权归原作者所有,转载文章仅为传播更多信息之目的,如作者信息标记有误,请第一时间联系我们修改或删除,多谢。
新闻热点
疑难解答