最近有不少安装win7系统或html' target='_blank'>win8系统的用户反映自己从来没用过xp系统,因此想要体验一下,但是又不愿将现在的系统换掉,这该怎么办呢?其实,使用VirtualBOX安装XP系统可以很好的解决这个问题,等体验完之后,还能快速的删除掉它。接下来,小编就向大家分享VirtualBOX安装WinXp系统的具体方法。
具体方法如下:
1、点击新建。
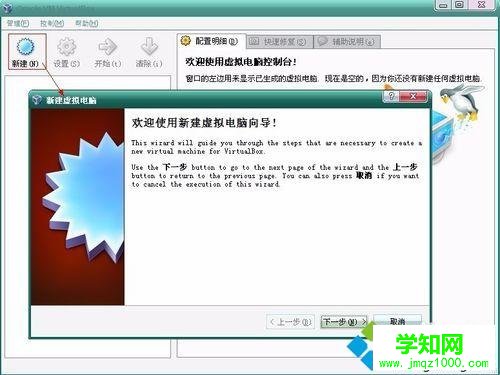
2、虚拟电脑名称和系统类型。
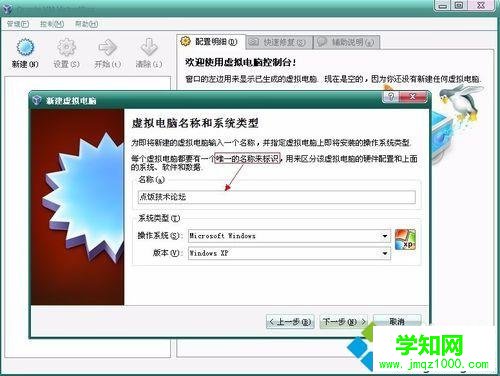
3、虚拟机内存分配。
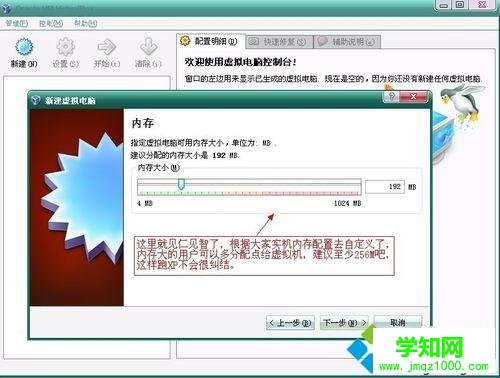
4、虚拟硬盘创建。
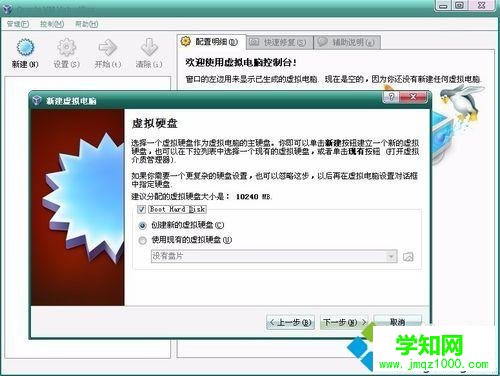
5、新建虚拟硬盘向导。
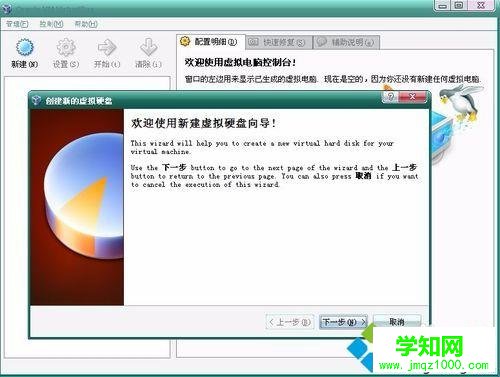
6、虚拟磁盘类型。
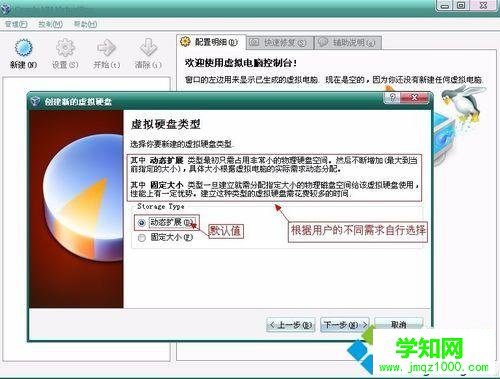
7、虚拟硬盘位置和容量大小。
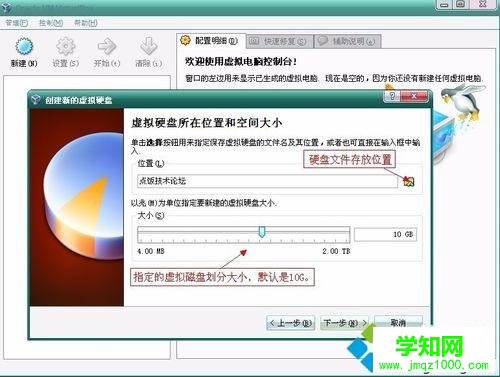
8、完成软件配置。
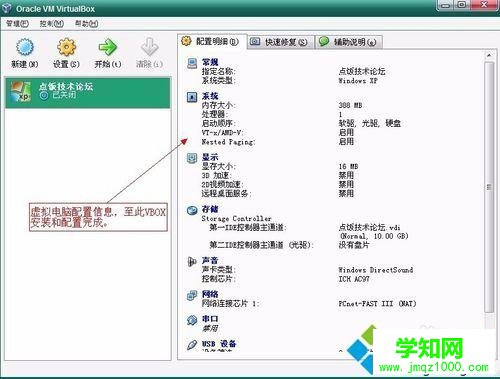
9、操作系统安装,虚拟机热键提示。(按右侧Ctrl键,可以释放虚拟机对键盘鼠标的独占。)
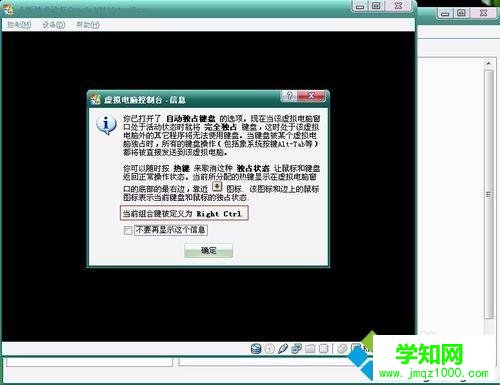
10、首次运行向导。

11、选择安装介质。
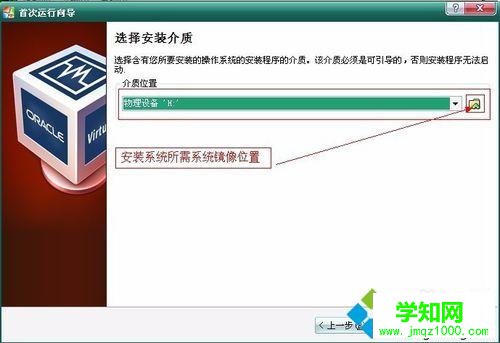
12、虚拟光盘注册系统镜像文件。
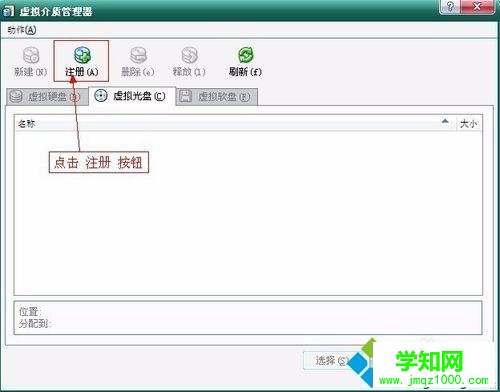
13、选择虚拟光盘文件。
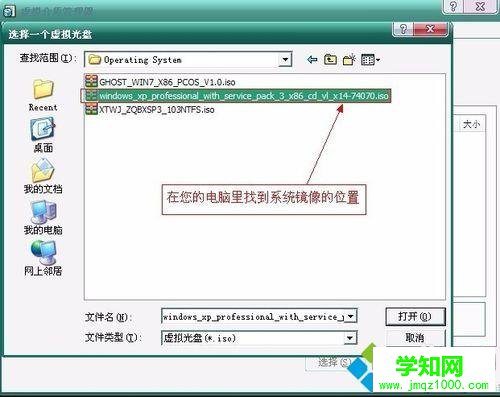
14、下面就是操作系统正式安装了,与正常安装XP相同,不赘述了。
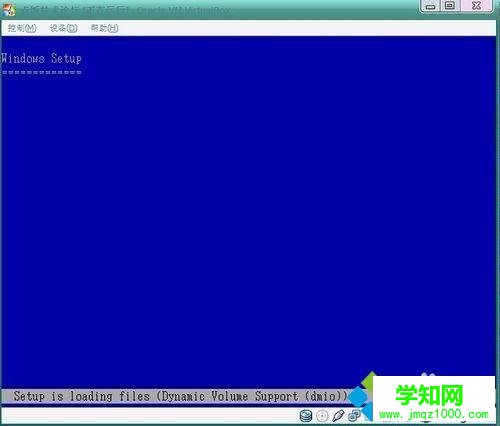
15、安装好后,要安装增强工具。

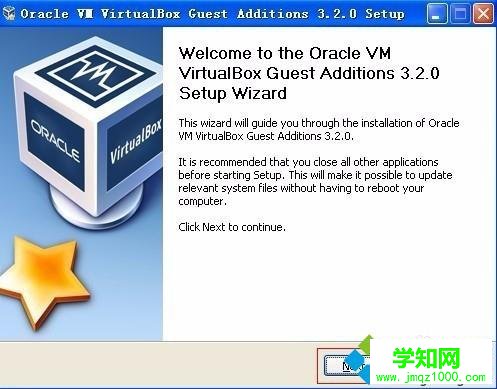
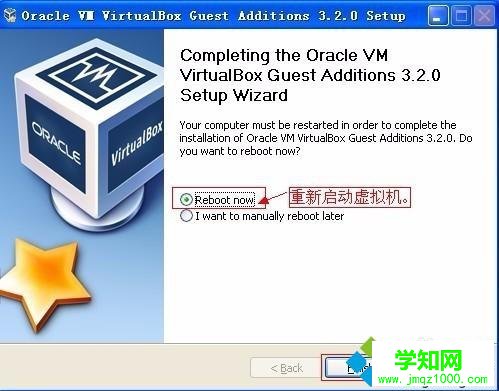
以上就是使用VirtualBOX安装XP系统的具体方法介绍了。因为步骤比较多,小编建议大家按照步骤一步步执行下去,不要遗漏了。
相关推荐:
XP系统用户必备的“安全生存技能”
相关教程:virtualbox安装系统virtualbox安装系统怎么重新安装xp系统怎样安装winxp系统virtualbox安装win8郑重声明:本文版权归原作者所有,转载文章仅为传播更多信息之目的,如作者信息标记有误,请第一时间联系我们修改或删除,多谢。
新闻热点
疑难解答