电脑系统很容易受伤,最致命的是系统中病毒或系统崩溃无法开机,遇到这两大问题,都是直接重装系统的,如果是中毒,建议是格式化html' target='_blank'>电脑硬盘重装系统,不过很多人还不懂重装系统怎么格式化,电脑如何格式化重装系统,要格式化电脑重装系统,需要用U盘或光盘,比较常用的是U盘,下面 小编跟大家介绍格式化电脑重装系统教程。
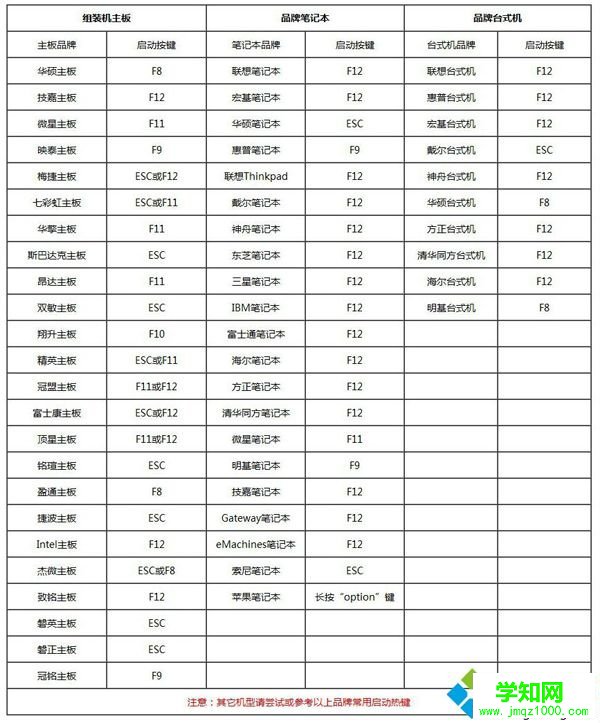


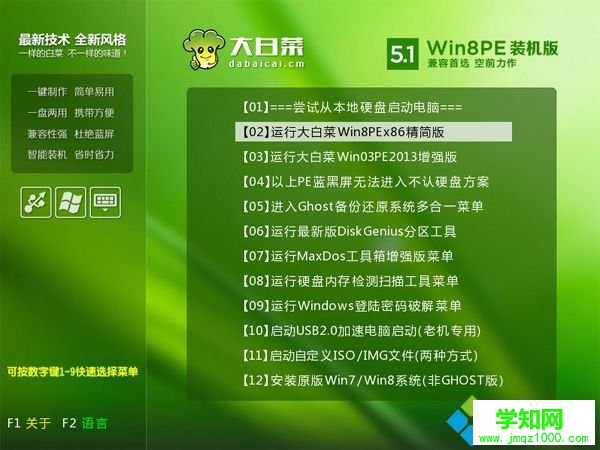
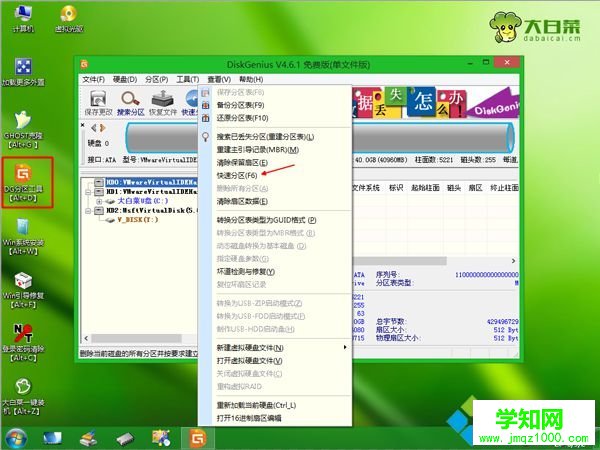
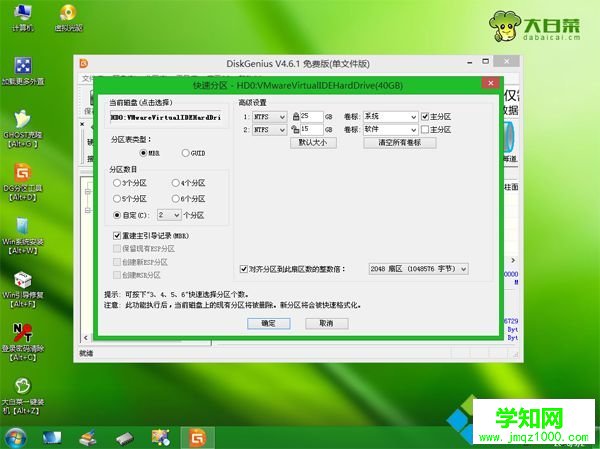


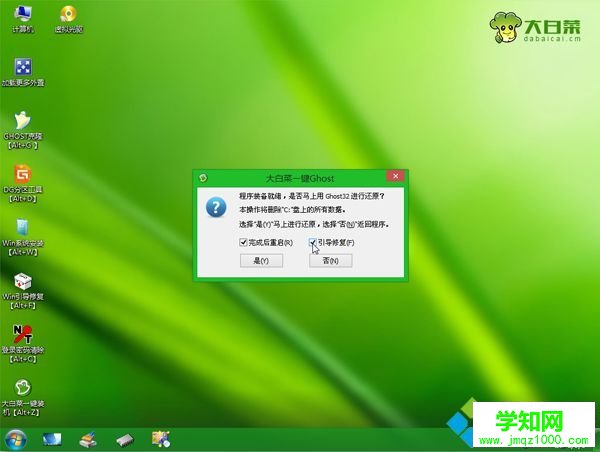
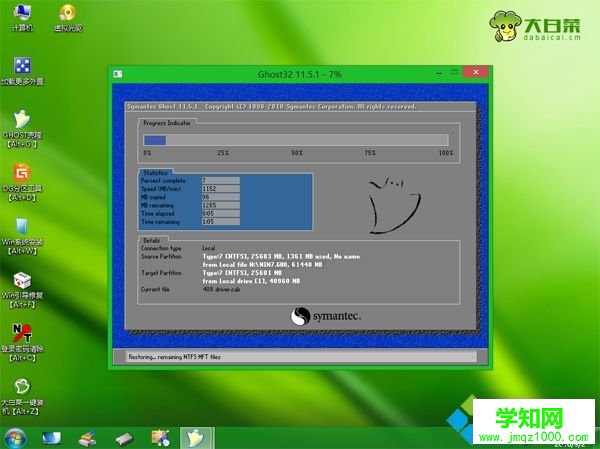
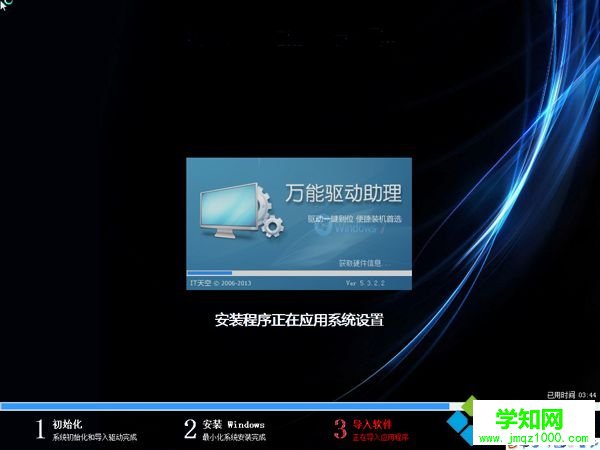

以上就是电脑如何格式化重装系统的方法,要格式化硬盘重装系统必须使用U盘或光盘,还不懂怎么重装的朋友可以学习下上面的方法。
相关教程:电脑如何重装系统装系统格式化c盘如何重装电脑系统win7格式化c盘重装系统格式化硬盘重装系统郑重声明:本文版权归原作者所有,转载文章仅为传播更多信息之目的,如作者信息标记有误,请第一时间联系我们修改或删除,多谢。
新闻热点
疑难解答