有多网友提问说win7如何备份打印机驱动?打印机是公工室中最常用到的办公设备之一,有时候需要备份打印机驱动,网上关于win7备份打印机驱动的方法内容比较少,对于电脑小白来说无疑是一个困惑,那么win7系统如何备份打印机驱动?为帮助大家能够快速解决问题,下面和大家一起分享win7备份打印机驱动的具体方法。
推荐:win7旗舰版64位系统下载
运行中输入:control admintools →确定打开管理工具。
1、Windows 7 控制面板 管理工具;
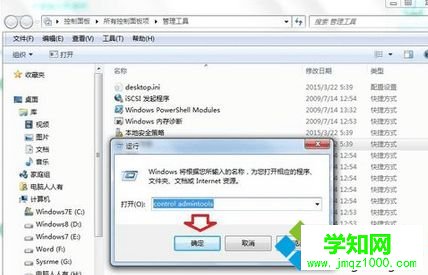
2、管理工具→打印管理;
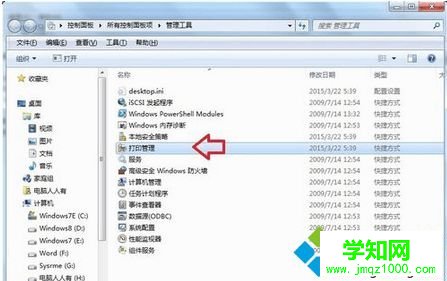
3、打印服务器→本地打印机;
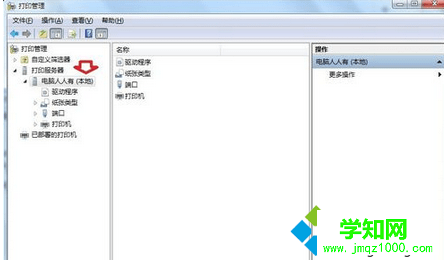
4、操作→将打印导出到文件;
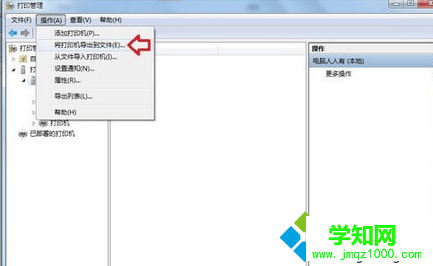
5、确保下列导出列表中有打印机的内容→下一步;

6、导出打印机数据到→浏览;
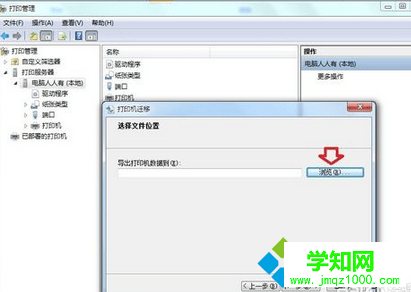
7、文件名输入打印机驱动等名称,以便查找→保存;

8、导出打印机文件路径、文件名等讯息,确认无误→下一步;
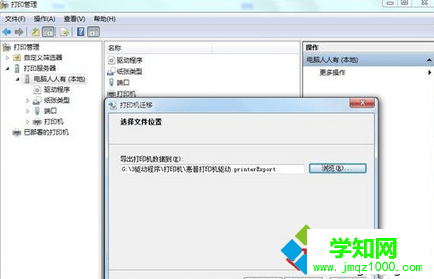
9、导出结束→完成;
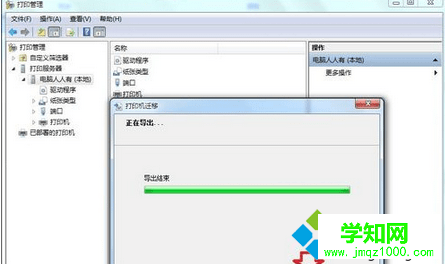
10、还原打印机驱动,指向打印机备份即可。
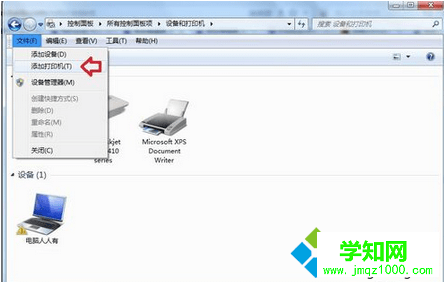
以上教程内容就是win7备份打印机驱动的具体步骤,只要参考上文教程进行设置后,就可以成功备份好打印机驱动了。
相关教程:win7系统打印机驱动win7系统打印机驱动包html' target='_blank'>win10系统打印机驱动window7打印机驱动郑重声明:本文版权归原作者所有,转载文章仅为传播更多信息之目的,如作者信息标记有误,请第一时间联系我们修改或删除,多谢。
新闻热点
疑难解答