今天小编和大家介绍win7纯净版64位系统把视频转成GIF格式的小技巧,GIF是一个动图格式文件,大家看到电影里面场景已经是别编辑成GIF动态图片格式,PS可以把视频导入进去然后处理成GIF图片。但是一些新手用户不太会用PS软件,为此,下面教大家一个把视频转成GIF格式的小技巧。
具体方法如下:
1、首先我们运行“抠抠视频秀”软件,界面如下,上面是操作按键区,中间是透明的窗体(后面的汽车是我的电脑壁纸);

2、然后我现预设一下,点击“更多”按键,选择“抓取视频的频率”---“15帧/秒”(这个数值越大,GIF录制的越完整);
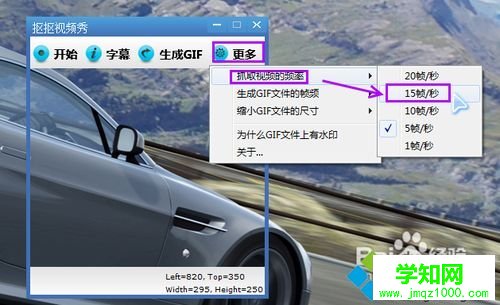
3、然后再点击“更多”按键,选择“生成GIF文件的帧频”----“选这15帧/秒”(这个数值只能小于等于上面的抓取帧率,数值越大,生成的GIF画面越连贯,文件越大);
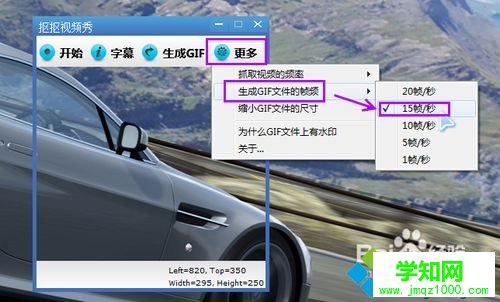
4、再次点击“更多”按键,选择“缩小GIF文件的尺寸”----根据需要选择,百分比越小,GIF图片的画面越小,GIF文件的大小越小;
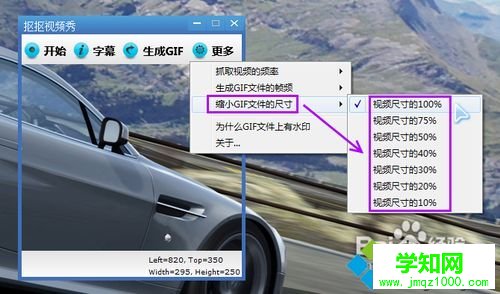
5、打开一段视频,如下,如果视频窗口比较大,我们可以适当地缩小一点儿窗口;
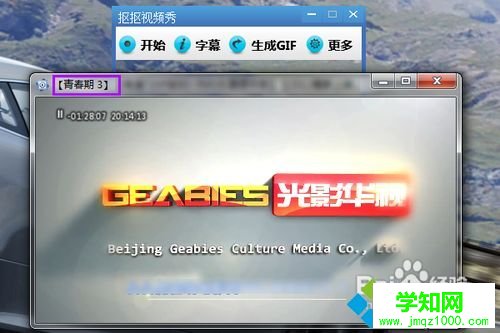
6、把“抠抠视频秀”置于视频窗口的前面,然后中间透明区域左上角对准视频播放器画面的左上角,然后鼠标按住“抠抠视频秀”的右下角,然后拉动框子,使这个右下角对准视频画面的右下角;
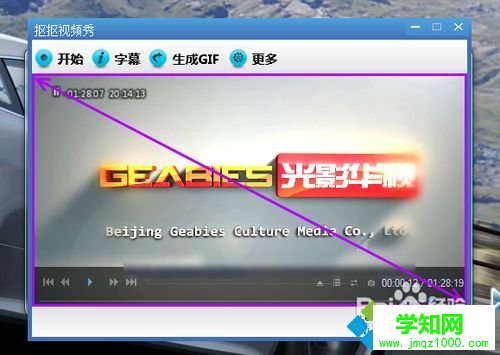
7、然后继续播放视频,如果“抠抠视频秀”到了播放器的后面,我们只要点击一下“抠抠视频秀”的标题栏就可以把视频秀置于播放器的前面了,然后等到了你需要录制的地方,点击“开始”按键,开始录制。到希望结束的地方点击一下“结束”就停止录制了。左下角会显示一共录制了多长时间,多少帧数;

8、点击字幕按键,我们可以在gif上添加字幕。我们可以在不同的帧数上添加不同的字幕。还可以选择字体和颜色。添加好以后关闭该窗口就行了;

9、然后点击“生成GIF”按键,左下角提示转换进度;

10、转换完成以后会在窗口的右边弹出一个预览窗口,我们只要点击左下角的“保存”按键,把GIF保存下来就可以。如果觉得文件比较大,那么可以在“更多”按键里面选择“缩小GIF文件的尺寸”然后选择合适的百分比,再次点击“生成GIF”,再次生成以后GIF的大小就减小很多了,制作就完毕了;
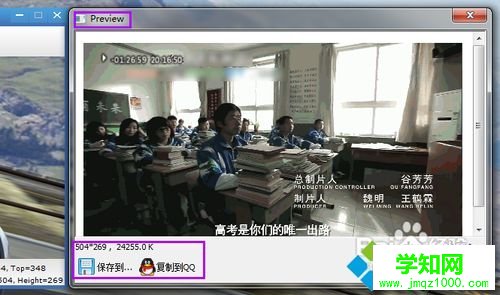
11、我把录制的GIF中的一部分提取出来,给大家看一下效果。

上述就是win7系统把视频转成GIF格式的小技巧,感兴趣的小伙伴可以一起来体验下。
郑重声明:本文版权归原作者所有,转载文章仅为传播更多信息之目的,如作者信息标记有误,请第一时间联系我们修改或删除,多谢。
新闻热点
疑难解答