雨木林风系统虽然支持硬盘安装,但是并不是所有电脑都可以使用,比如在系统无法启动的死后,就要用U盘重装。那么雨木林风U盘安装步骤是怎样的呢?其实U盘安装过程也不会很难,首先要制作好U盘启动盘,下面 小编以U盘安装雨林木风win7旗舰版为例,教大家雨木林风u盘系统安装教程。
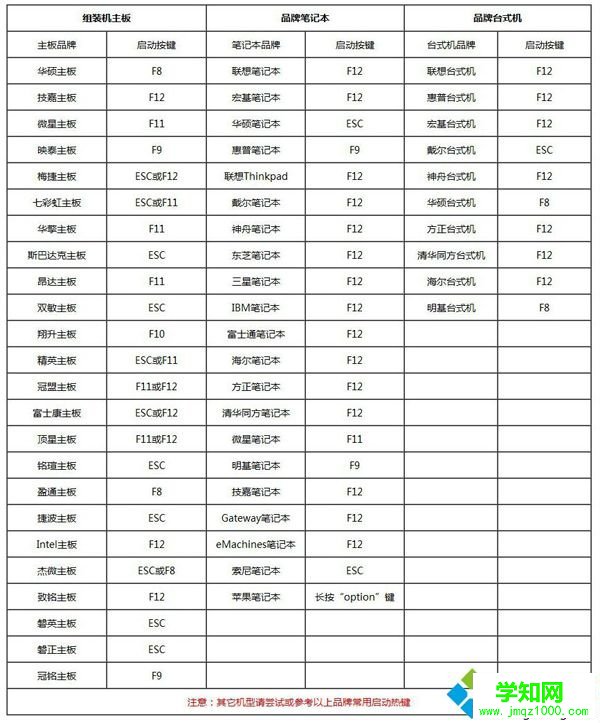


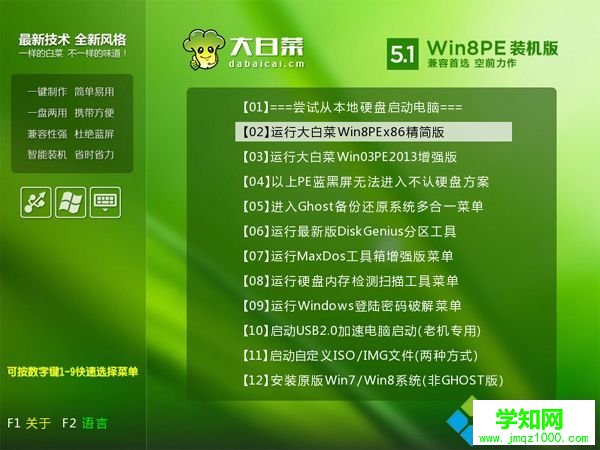
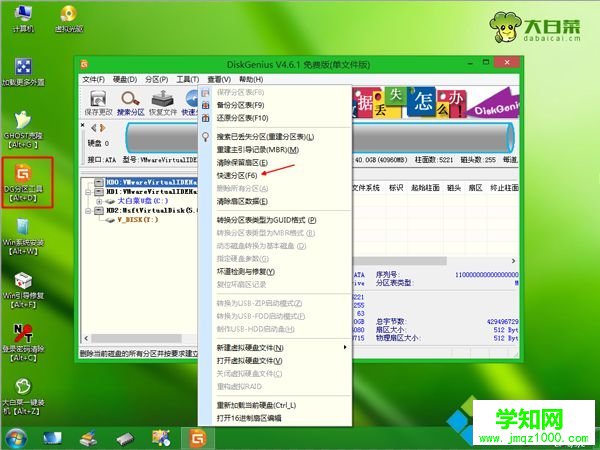
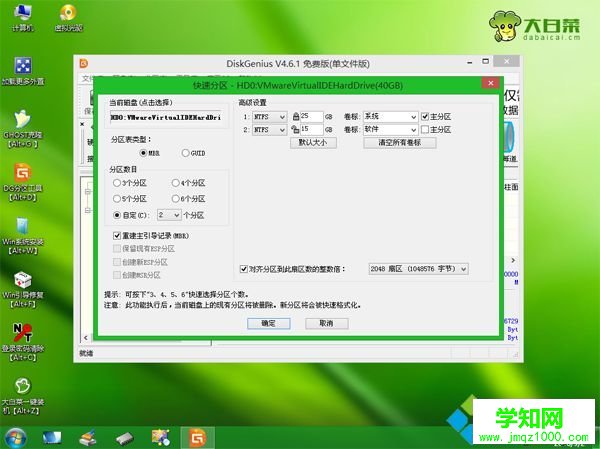


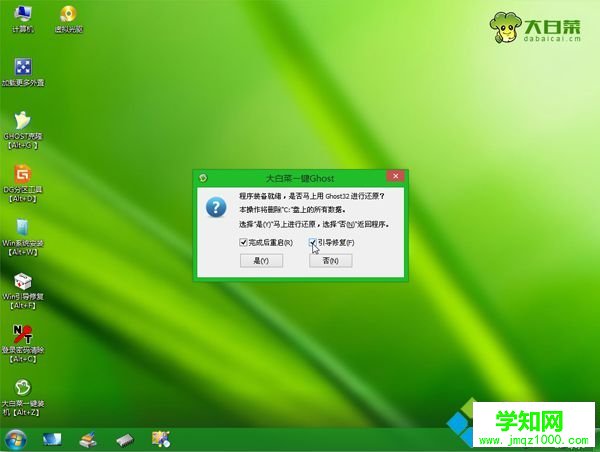
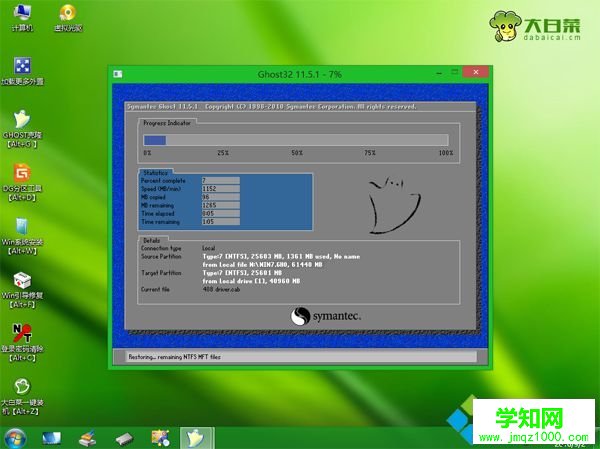
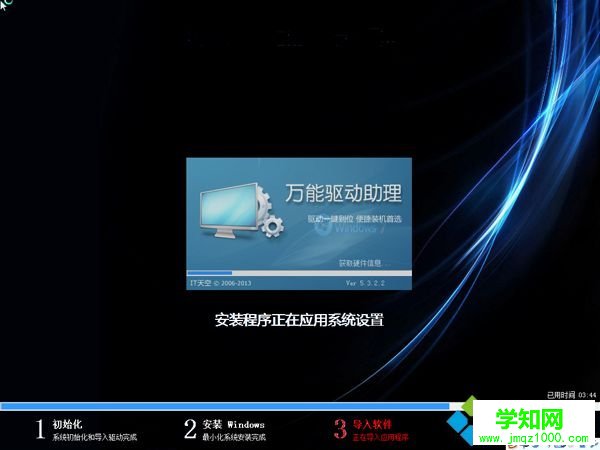

雨木林风U盘重装系统方法就为大家介绍到这边,在系统不能正常启动时,大家可以通过上面的方法U盘安装。
郑重声明:本文版权归原作者所有,转载文章仅为传播更多信息之目的,如作者信息标记有误,请第一时间联系我们修改或删除,多谢。
新闻热点
疑难解答