
如果你想远程帮助一个人操作它的电脑,可能有比较多的工具可以选择,但都比不上这款vnc,它完全不受系统的限制,在windows和linux系统下互相可以连接,这里分享它的vnc server服务器端win版,安装后就作为服务端来使用了,然后就可以任意远程的电脑连接这个服务端的电脑,就可以控制这台电脑,
有了此工具,任何时候都可以远程控制了,当然客服端还需要安装vnc viewer,作为连接服务端的程序,两端都安装后就能轻松远程控制,毫无卡顿,默认端口5900。
在远程的电脑上像在家里使用电脑一样方便,桌面上看起来都是一样的,只要网络通畅基本没有延迟,当然服务端是需要设置密码的,然后远程客服端就只需要输入这个密码就能连接服务端的电脑了,直接显示服务端的html' target='_blank'>电脑桌面。
主要特点:
1、可以让你不用电话,直接自己来实现远程的客户技术支持
2、可以省去往返路费,无需人工过去对远程的电脑进行支持。
3、能最快速度响应远程客户的需求。
4、由于无需去现场,那么也就没有人员风险。
5、由于能快速解决问题,也就不会有停机风险。
注册方法:
1、安装的时候这里点apply a license
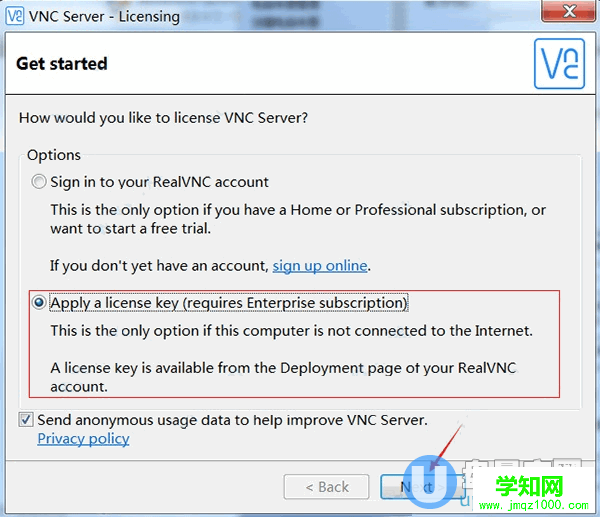
2、然后打开注册程序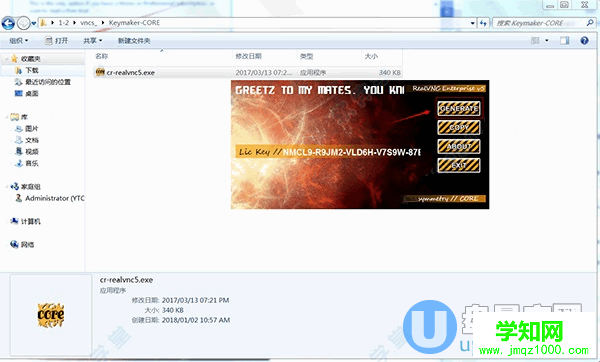
3、然后把生成的注册码复制到安装程序界面里,如下图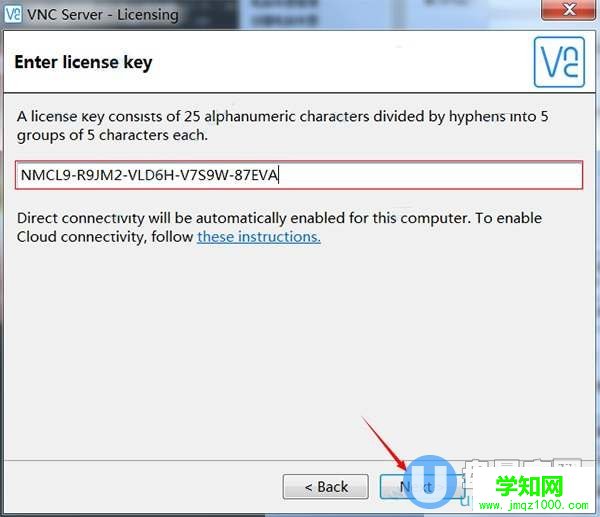
4、然后就完成注册了。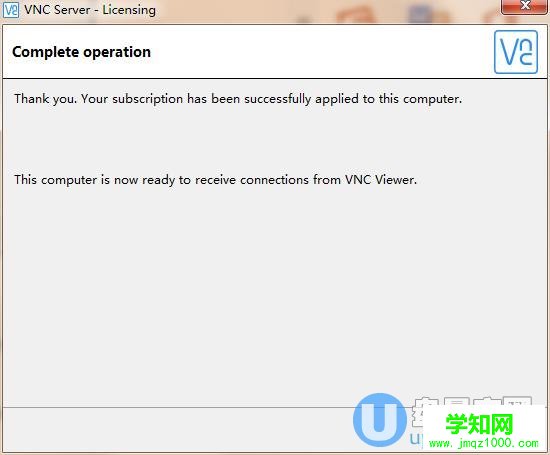
使用方法:
比如你要把远程的一台电脑作为服务端,那么就让它安装vnc server,我们在自己的电脑上安装vnc Viewer,远程的电脑设置如下。
让客户安装vnc server ,进入它的主界面,这时会弹出一个首选项,为用户体验反馈设置,这里不要理会,直接点 OK 即可。
然后进入主界面,可以看到左边 Connectivity 板块为连接相关的信息,显示目前的服务器端IP为10.100.100.103,你的不一定是这个ip,但需要记住此ip;右边为 Security 为安全相关信息,上边 Identity check 为一些身份检查等信息,下方 Authentication 为认证信息。
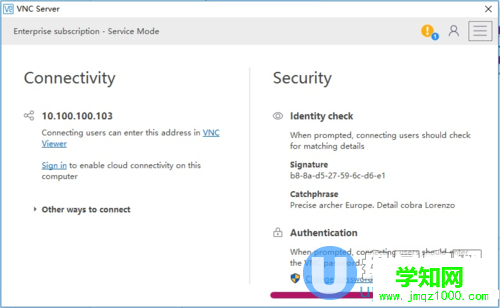
我们可以点击 Authentication 里的 Change password 来设置初始访问密码,这里的密码即为客户端访问该服务器时的密码,设置完要重输一遍来确认,之后点击 OK 即可。一般来说,设置好密码之后就可以通过远程客户机访问了。
然后我们自己在笔记本客户端上打开 VNC Viewer,你可以直接在上方数据栏里输入服务器端的主机名或IP地址,即可建立连接。比如直接输入服务器端 IP:10.100.100.103,然后回车确认就能看到客户桌面了。
郑重声明:本文版权归原作者所有,转载文章仅为传播更多信息之目的,如作者信息标记有误,请第一时间联系我们修改或删除,多谢。
新闻热点
疑难解答