相信大家已经没人在自己来设置静态ip地址了, 这方式非常的麻烦,需要记住很多位的数字,现在基本都被路由器的DHCP动态获取ip地址的方式所取代。但最近有些用户反映,自己由于某些原因,所以需要使用静态IP地址,但用户自己并不知道该怎么设置,为此非常苦恼。那么,Win7电脑静态IP怎么设置呢?
方法/步骤
1、双击打开计算机,选择控制面板;
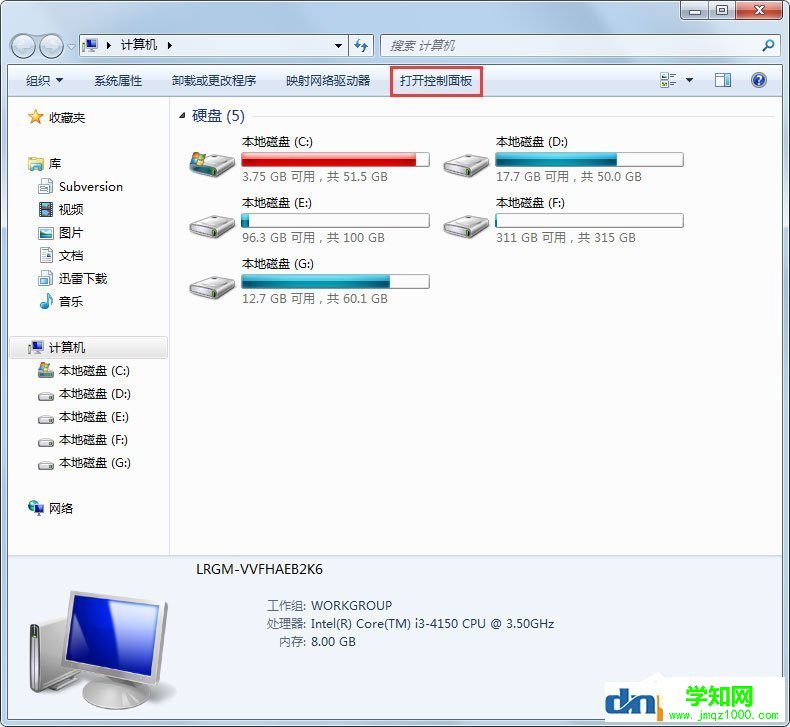
2、选择网络和共享中心;
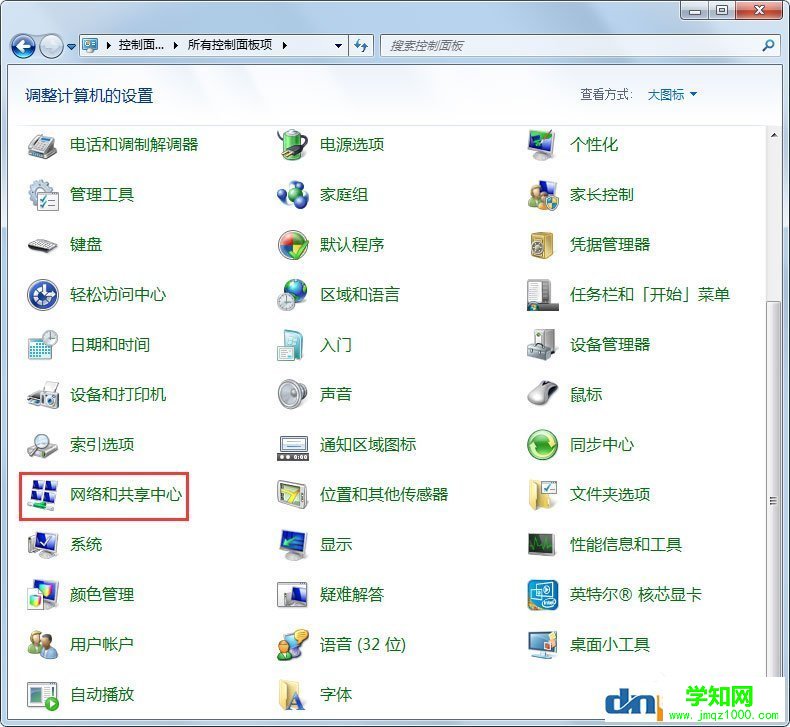
3、点击现在使用的网络,这里我用的是无线网络,所以点击无线网络连接(如果你用的是本地网络,就点击本地网络);
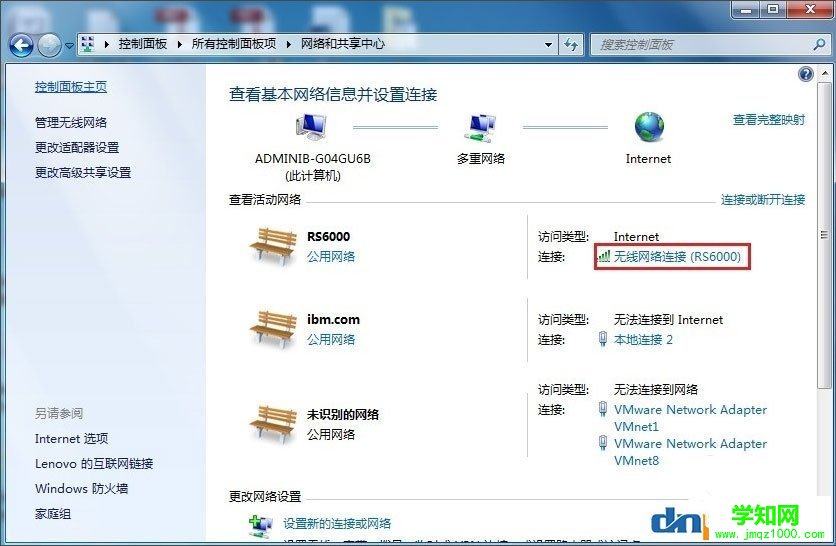
4、点击属性;
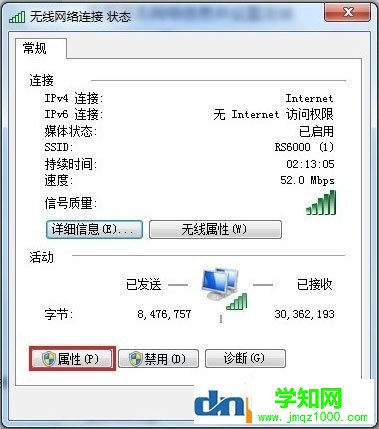
5、双击internet协议版本4;

6、选择使用下面的IP地址和使用下面的DNS服务器地址进行填写。(设置完成后可以在DOS窗口用ipconfig /all命令来查看)
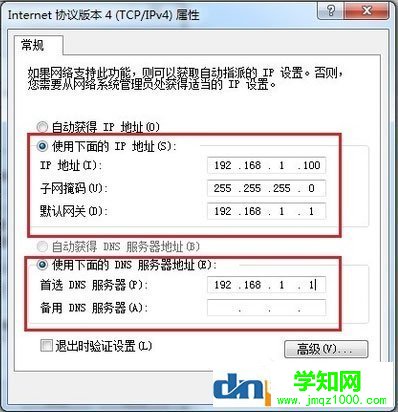
以上就是Win7电脑设置静态IP的方法,按照以上方法进行操作,就能轻松为电脑设置好静态IP了,更多教程继续关注 。
郑重声明:本文版权归原作者所有,转载文章仅为传播更多信息之目的,如作者信息标记有误,请第一时间联系我们修改或删除,多谢。
新闻热点
疑难解答