ftp服务器时一种能够提供完善的文件传输及云存储服务的特殊服务器,目前已经有很多人在使用这种构架简单、能够进行临时文件传输的服务器,那么我们该如何进行ftp服务器的配置呢?下面我们以在Windows7环境下为大家解答。
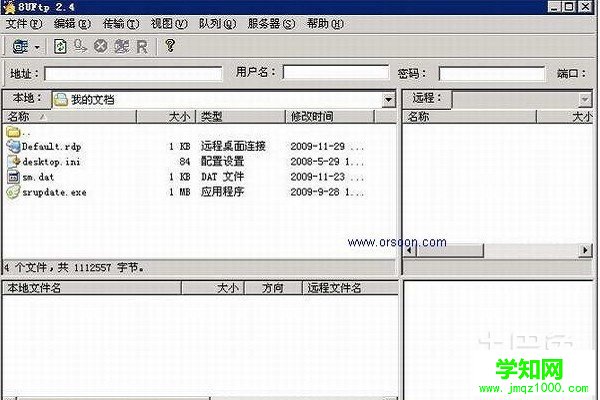
首先我们找到相关的界面并找到“打开或关闭Windows功能”,在弹出的对话框中,我们能够看到的“Internet信息服务”以及相关内容,在相关的对话框中,我们把FTP服务器和Web管理工具这两项内容选中即进行打勾处理并确定。在弹出的新对话框中,我们点击搜索“IIS”,然后我们在相关的相关内容中打开Internet信息服务(IIS)管理器。之后我们会进入相关的Internet信息服务管理器界面,我们使用鼠标进行右键嗲按季,在弹出的对话框中点击“添加FTP站点”。

对ftp服务器进行添加处理,输入“myftp”,同时确认相关的物理路径为"E:myftp,无误后,点击“下一步”继续。接下来我们就会打开关于绑定SSL设置的窗口,我们在IP地址输入本机的IP地址,端口数值设置为21,SSL相关信息点无,然后确认下一步。完成后我们会进入身份验证和授权信息的提示窗口,身份验证完成后,我们点击确认完成操作。而后我们进行进一步的操作,使用组合按键按下win+R打开运行,然后我们输入services.msc,找到MicrosoftFTPService并运行服务。上一步的操作完成之后,我们回到原来的IISt服务器管理界面,选中myftp进行右击,然后确认点击启动FTP。

接下来我们要对ftp服务器进行用户名及相关密码的设置管理操作。右击计算机,选中管理,然后进入本地用户和组管理中,同时新建两个用户名项目,其中一个命名为admin,另一个命名为view,同时进行它们的登录密码设置,admin是用来进行主要管理,但另一个职能设为可读不可写。设置完毕后,进入IIS管理器,在窗口中选中依次进行的操作myftp-->FTP授权规则-->编辑权限-->安全-->编辑-->添加,完成后转入用户和组中输入用户名密码权限设置,并选中此项功能,在另外的view用户不用进行完成控制的勾选,两个内容设置确认无误后点击确定继续。上一步完成后接下来对ftp授权规则进行双击操作,然后添加允许规则,在用户一栏中输入相关的admin,同时保证权限设置选定,此外另外的那个指定用户中输入
郑重声明:本文版权归原作者所有,转载文章仅为传播更多信息之目的,如作者信息标记有误,请第一时间联系我们修改或删除,多谢。
新闻热点
疑难解答