在之前的教程中,小编跟大家分享了在苹果电脑Macbook Air安装win7系统旗舰版的教程,受到了不少网友的喜爱。不过,也有网友提出了更高的要求,那就是在苹果电脑Macbook Air安装win7双系统,即win7系统与Mac系统共存,可以根据使用需要进行切换的系统。下面,小编就给大家分享一下具体的教程吧!
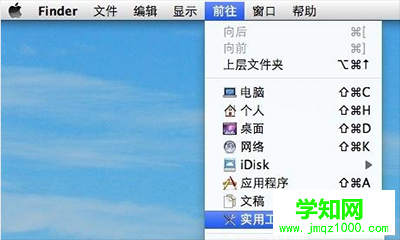
苹果电脑
参考资料:
苹果电脑Macbook Air安装win7系统旗舰版的图文教程
MacBook安装Win7双系统教程步骤一:使用Boot Camp 分割磁盘
在10.6 Snow Leopard中,内建好了Boot Camp这套软件。在Finder下点选 前往》》工具工具;
点选工具程序资料夹中的Boot Cmap 助理;
点选打开之后,就会执行Boot Camp 助理的说明等等,点选继续;
接着程序出现请你分割硬盘的画面,你可以拖住中间的圆点,左右移动,来调整你要分割多少给Windows使用,接着按下分割就可以了。
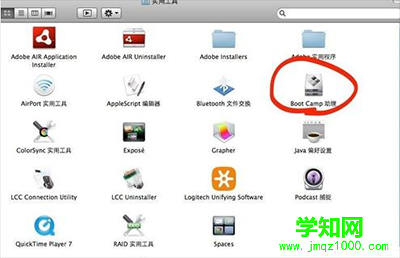
苹果电脑
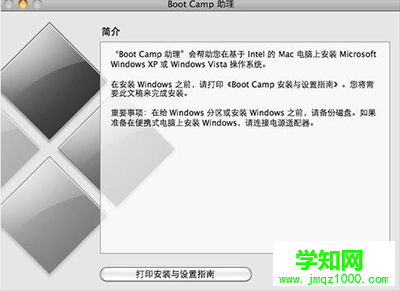
苹果电脑
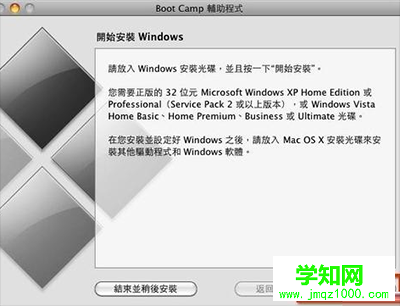
MacBook安装Win7双系统教程步骤二:安装Windows 7操作系统
之后,当程序分割完硬盘后,您会在您的桌面看见一个叫做BOOTCAMP的分区,接下来只要将您准备好的Windows 7安装光盘放入,再按下开始安装即可。
接下来的Windows 7安装过程,都和一般PC的安装过程一样,唯一要注意的是,在下图的过程中,请选择后面有标记BOOTCAMP的分区,然后点选Drive options(advanced)。
再来,点选Format这个选项,把分区格式化成NTFS格式,才能继续。
接着就是等待安装的时间,Windows 7的安装过程相当快!
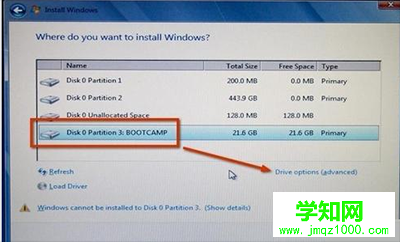
苹果电脑
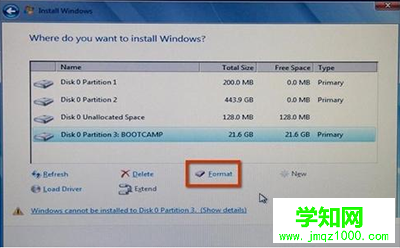
苹果电脑
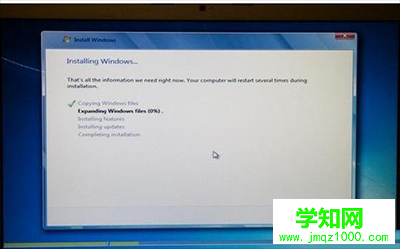
MacBook安装MAC系统Win7形成双系统的方法
MacBook安装Win7双系统教程步骤三:安装驱动程序
等待Windows 7安装完成后,进入到Windows 7的操作系统中。这个时候你应该要把刚刚安装的Windows 7光盘退出,你可以点选“开始”》》“Computer”
我的电脑出现之后,点选光盘机,然后点选上排工具列”Eject(推出)“来退出光盘片。
接着,就放入您10.6 Snow Leopard的光盘,或着是随着机器附上的原厂光盘,按下一连串的”Run setup.exe”和”Yes”之后,就会看到下图,欢迎进入 Boot Camp 安装程序,之后就会自动把驱动程序安装到你的电脑上。
安装完驱动程序重新开机后,你就会看到在我的电脑里,出现Mac的分区,如下图红框中的”Macintosh HD”~这样你就可以在windows下共享Mac端的文件了~不过很可惜的是,也是只能读取,不能写入阿,也许是为了安全性的考量囉!
郑重声明:本文版权归原作者所有,转载文章仅为传播更多信息之目的,如作者信息标记有误,请第一时间联系我们修改或删除,多谢。
新闻热点
疑难解答