win7系统下Chrome谷歌浏览器怎样拦截广告下面电脑知识网小编给大家分享一篇关于win7系统下Chrome谷歌浏览器安装Adblock软件拦截广告的方法介绍,希望可以给大家一些帮助或建议。
1、首先上网找到广告拦截者adblock下载到电脑中;
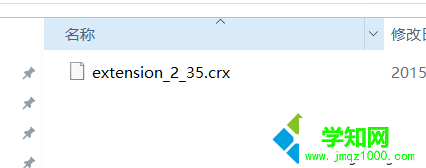
2、打开谷歌浏览器,找到右上角的图标;
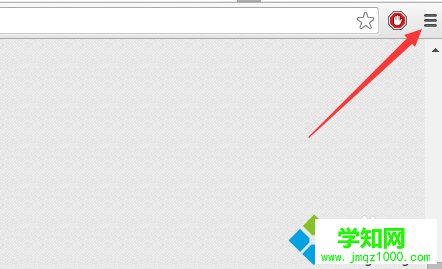
3、找到设置选项并点击;
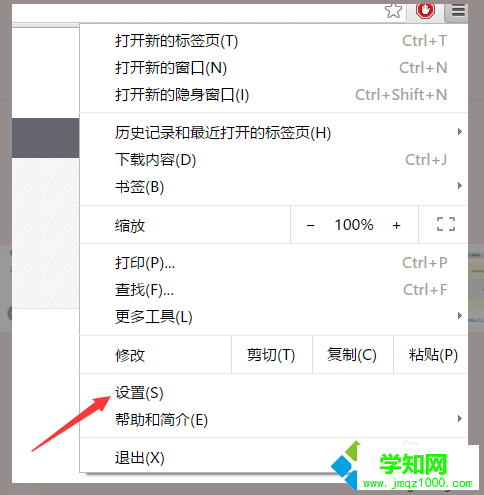
4、点击扩展程序;
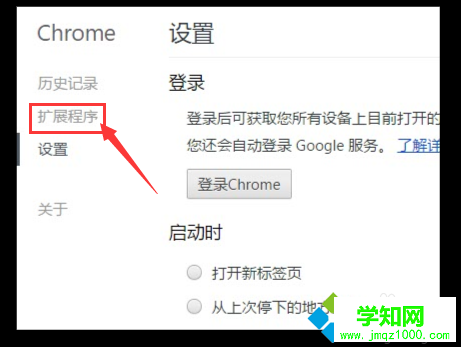
5、会出现如下界面,打开开发者模式,然后点击加载已解压的扩展程序,找到你自己下载的软件的文件地址;
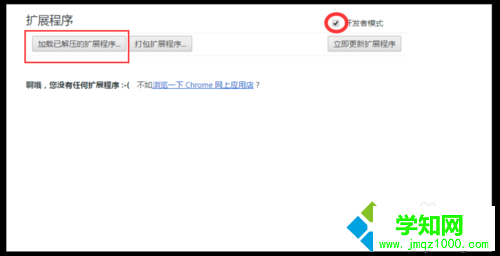
6、然后会弹出如下界面,这时候很多网友就不知道如何是好了;
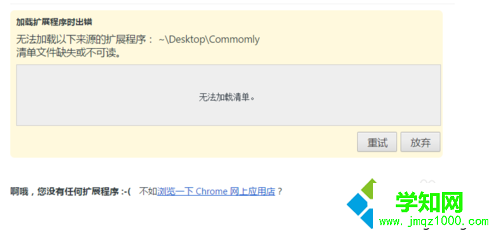
7、打开下载软件的文件地址,用鼠标左键把文件拖入浏

8、出现如下界面,确认添加。
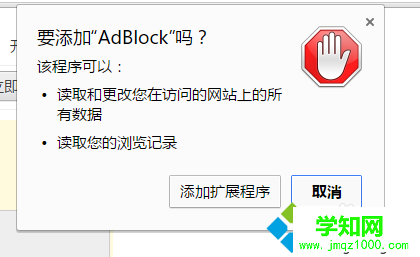
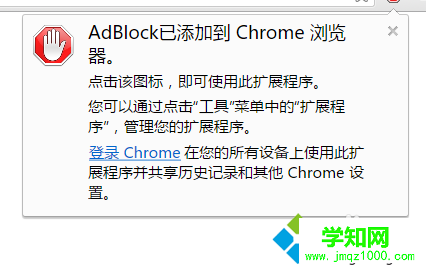
郑重声明:本文版权归原作者所有,转载文章仅为传播更多信息之目的,如作者信息标记有误,请第一时间联系我们修改或删除,多谢。
新闻热点
疑难解答