Windows优化大师以强大的功能,受到广大网友的喜欢,本文我们就给大家讲讲Windows优化大师的12则应用技巧。
技巧1、利用热键移动界面
有些时候,我们的显示只有640x480,这时候Windows优化大师的界面显示不全,这时候,怎么办呢?
我们可以利用热键进行操作:
按U向上,按D向下,按L向左,按R向右。
技巧2、在系统信息检测首页查看计算机设备时,直接进入该设备所在页面查看详细信息
启动Windows优化大师,首先进入的是系统信息总览页面,一般我们习惯点击界面左侧的导航按钮查看详细信息,例如,点击“视频系统信息”可以查看显卡或显示器的详细信息。
其实,在浏览计算机设备时也可以双击该设备进入详细信息页面。如下图所示:
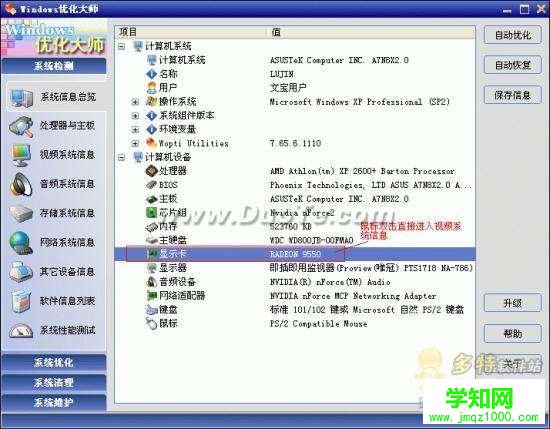
技巧3、进入Windows优化大师后快速启动Wopti进程管理大师、Wopti整理...以及访问Wopti论坛社区等
点击Windows主界面左上角的小图标,可直接快速访问,如下图所示:
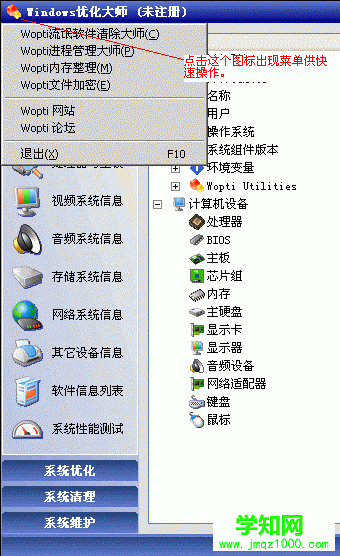
技巧4、如何判断自己的CPU是否是64位的,在下图所示的位置只要有一个为支持,则你的CPU是64位的。

技巧5、注册表清理和磁盘文件管理中的多文件选择。
当我们要排除注册表清理或磁盘文件管理中扫描结果列表中的个别项目不做删除,但需删除其余的条目时,如何快速操作呢?
对于Windows优化大师注册用户,可以先按Ctrl+A(Windows优化大师对于扫描分析结果列表中的项目支持此热键进行全部选定),然后去掉需排除项目的勾选,点击删除,在弹出的询问是否删除对话框中点击“全部”,这样就删除了所有已勾选的项目。
以上方法只适用于注册用户。
技巧6、硬盘有坏道了怎么办
硬盘有坏道不要紧,最可恶的是坏道如果不进行处理会随着时间的流逝而逐步蔓延,最终会导致整个硬盘的损坏。
解决手段是:进入Windows优化大师系统维护中的系统磁盘医生,点击“选项”,勾选“系统磁盘医生在全部项目检查完毕后对磁盘的可用空间进行校验分析(即检查磁盘是否存在损坏扇区,并对损坏扇区进行隔离)”,然后点击“确定”返回主界面,勾选主界面上方的硬盘所有的分区,最后点击“检查”按钮,耐心等待检查结束后,就可以隔离损坏区域了。这样可以保证操作系统不分配损坏区域给自己或应用软件使用,从而杜绝了坏道的扩散。
技巧7、在系统信息检测的过程中快速通过网络搜索与自己硬件相关的信息
有些时候,我们需要对检测到的某一项到搜索引擎查找相关资料,虽然Windows优化大师在一些重要的项目中已经有了“更多相关信息...”,但毕竟不是所有项目下都有该子项,这时候怎么办呢?
Windows优化大师向用户提供了两种方式:
1、点击html' target='_blank'>右键菜单中的“搜索相关信息”,Windows优化大师将自动打开
郑重声明:本文版权归原作者所有,转载文章仅为传播更多信息之目的,如作者信息标记有误,请第一时间联系我们修改或删除,多谢。
新闻热点
疑难解答