微星品牌专注制作军工级别的电脑主板,其品质已让不少组装电脑玩家所认可。如今微星除了制作主板之外,还生产出html' target='_blank'>笔记本电脑,电脑独立显卡,多媒体播放器等等电子产品。但是电脑难免有使用出问题,需要重装系统的时候。今天我们就来讲讲微星笔记本和微星主板怎么用U盘装系统。用U盘装系统解决了UltraISO安装系统不能灵活的更换镜像文件的缺点,同时安装速度比光盘安装系统速度快。因此U盘装系统成为了装系统的一种流行趋势,下面就微星台式机,笔记本电脑如何用U盘装系统。
【微星笔记本】:
从三代机型16F3之后默认的BIOS为UEFI BIOS,启动模式为UEFI启动,安装win7的话是没法引导非UEFI设备的,所以安装win7之前请先进入BIOS,在Boot一栏把Boot mode select一项改成LEGACY,然后按F10和回车保存更改。否则在默认的UEFI模式下开机按F11是找不到U盘引导的,刷了win8 BIOS版的三代机型同样需要注意这个问题,16F3之前的机型可以忽略这一步。
首先是制作一个U盘启动盘进PE,目前比较火的有老毛桃、大白菜,我个人建议杏雨梨云,带UEFI启动下载。(本站可以下载该工具)
把U盘插到电脑上,然后下载了杏雨梨云U盘启动盘制作软件之后就会自动识别出U盘,然后点击安装之后等待一段时间就制作好了引导U盘,然后把系统镜像拷入U盘任意位置。
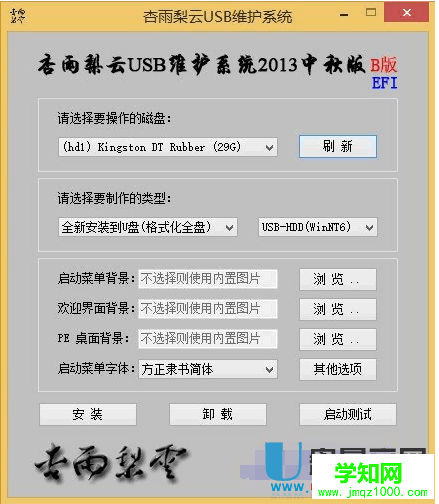
U盘启动盘和U盘镜像文件做好后,将U盘插入电脑,重启电脑,当看到开机画面的时候,连续按下 F11 键,如下图所示:为微星笔记本的开机画面。

开机进入BIOS界面按F11,选择U盘启动,在启动页面选择第4个分区工具集,然后选择Diskgenius,在左侧选择要分区的硬盘,看好大小,不好把U盘分区了
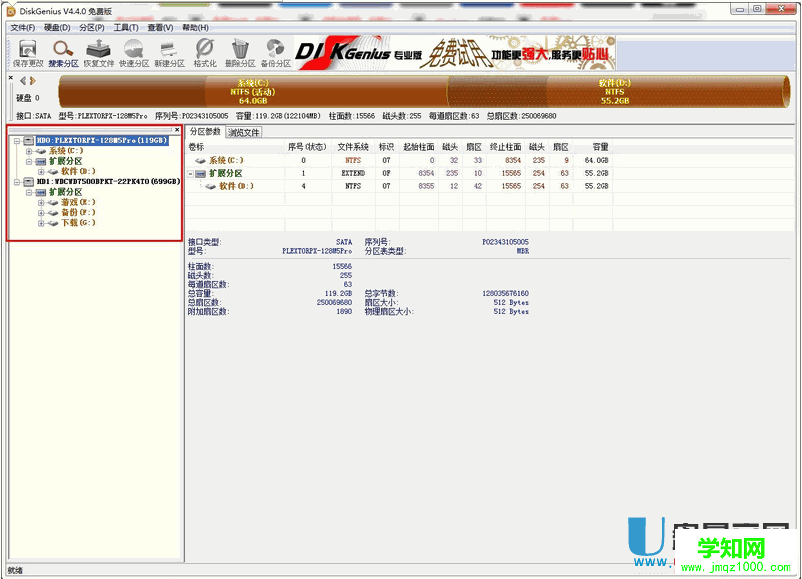
按F6弹出快速分区的界面,在左侧选择好需要分区的数目,在右侧调整好各个分区的大小,大多数硬盘都是支持高级格式化的,所以下面建议大家勾选 对齐到2048扇区 ,以做到4K对齐(如果笔记本安装了固态硬盘必须勾选此个项目,否则造成SSD性能损失)
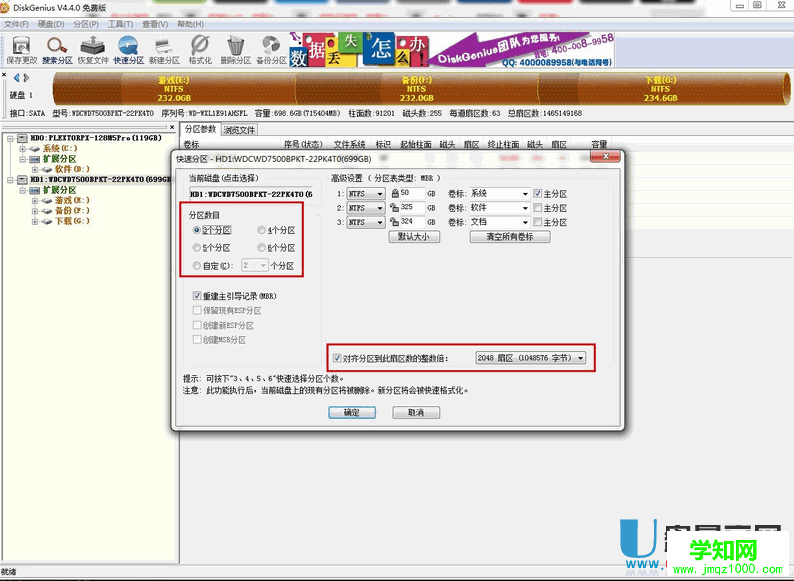
一切都准备好了之后按确定,稍等一会DG会开始执行分区操作,一定等执行完毕之后再重启。
重启之后,在电脑开机后显示的界面还是一直按F11键选择U盘启动,进入PE,把拷入的镜像双击加载到虚拟光驱

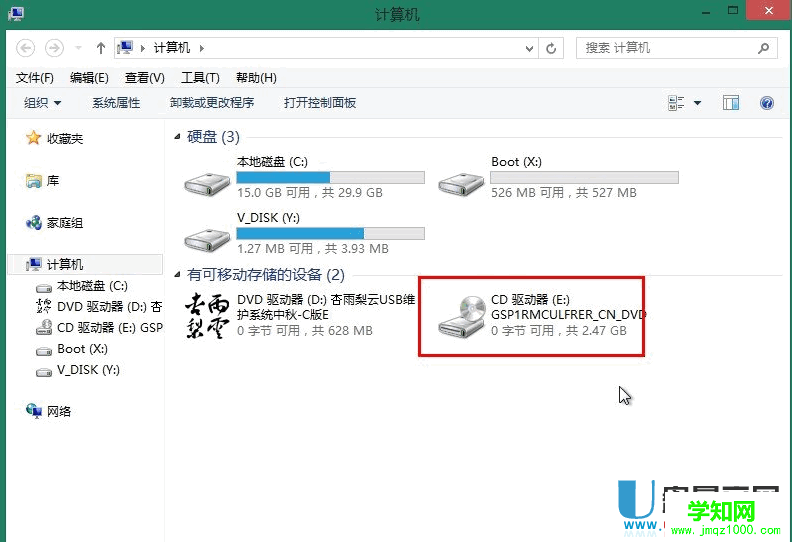
打开桌面上的IQI一键安装 一键还原,选择刚刚加载虚拟光驱的盘符
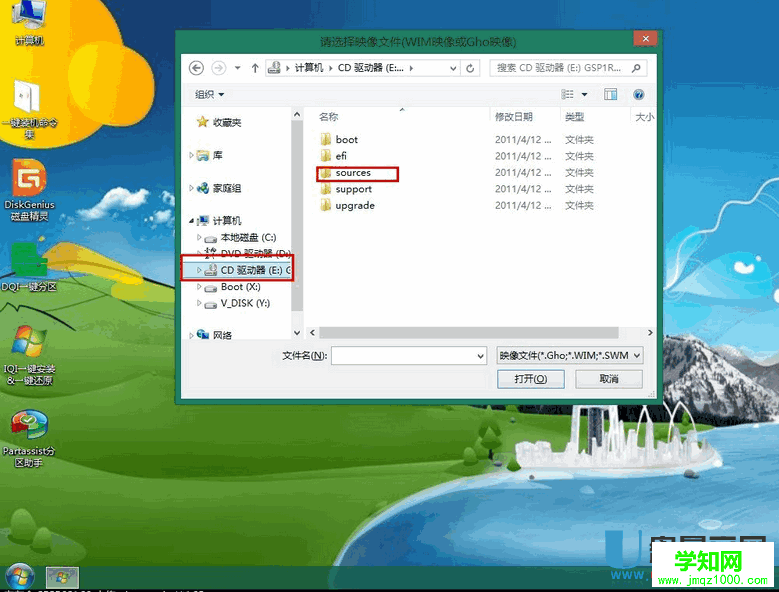
打开source文件夹目录下的install.wim,选择需要安装的系统版本,点击执行确定
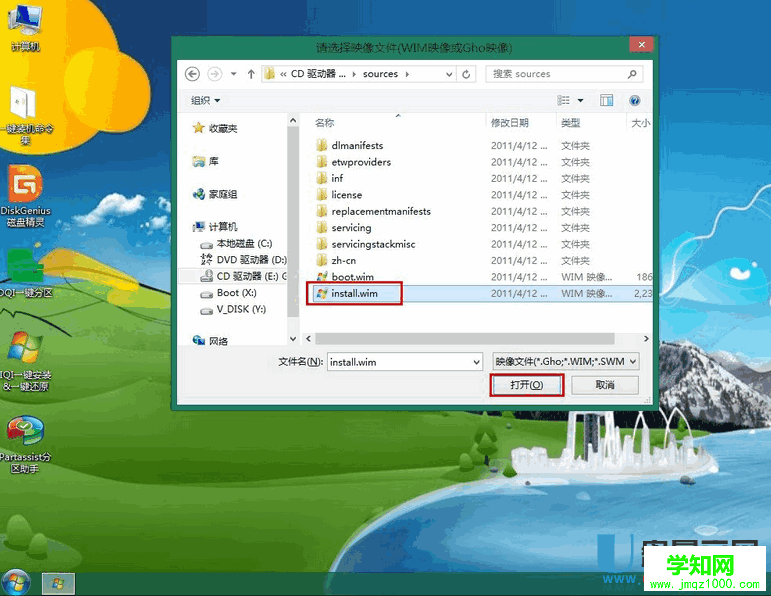
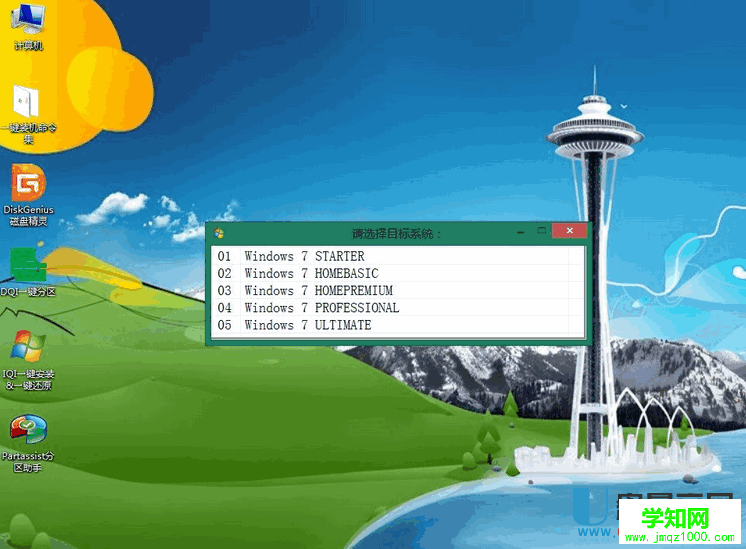
此时会出现一个类似命令提示符的窗口,这时候不要乱动鼠标,等待到了100%之后系统会自动重启

重启之后等待Windows展开安装文件,电脑配置不同时间也不同,大约15分钟左右之后会进入桌面,这时候一个纯净版的系统就安装好了(原版系统是没激活的)
【微星主板】:
微星主板台式电脑用U盘装系统的办法跟微星笔记本一样,首先是制作U盘启动盘和制作镜像文件。方法可以参考上面的微星笔记本U盘装系统教程。
微星主板电脑和微星笔记本U盘装系统的区别在于BIOS设置不同。
U盘启动盘和镜像文件制作好装入U盘后,将U盘插入电脑,重启电脑。进入开机界面后快速按 DEL 或F11键进入BIOS设置界面,在BIOS界面中找到并进入含有 BIOS 字样的选项,1. Advanced BIOS Features
2.进入 Advanced BIOS Features 后,找到含有 First 的第一启动设备选项, First Boot Device
3. First Boot Device 选项中,选择 U盘 回车即可,配置都设置好后,按键盘上的 F10 键保存并退出,接着电脑会自己重启,剩下的就是自动安装系统。

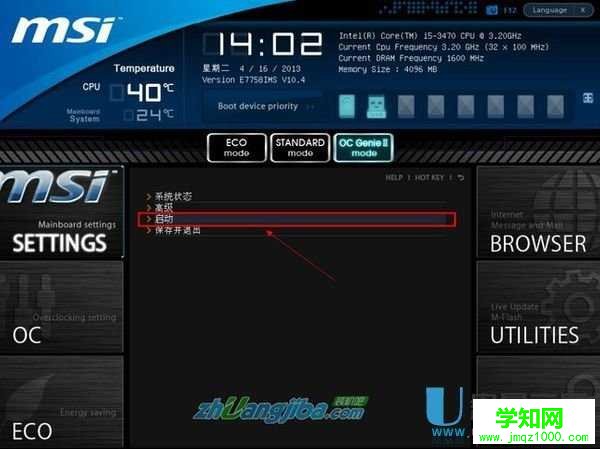
选中 1st开机装置 ,回车进入其子菜单。(未更改该选项前,系统默认硬盘为第一启动,即该选项右侧显示的是 硬盘 的原因)

在子菜单中选择u盘并回车将其设为第一启动项。

保存后,我们便可看到 1st开机装置 右侧出现的变化(中括号内变成了我的u盘即我的u盘已经设为了第一启动)。
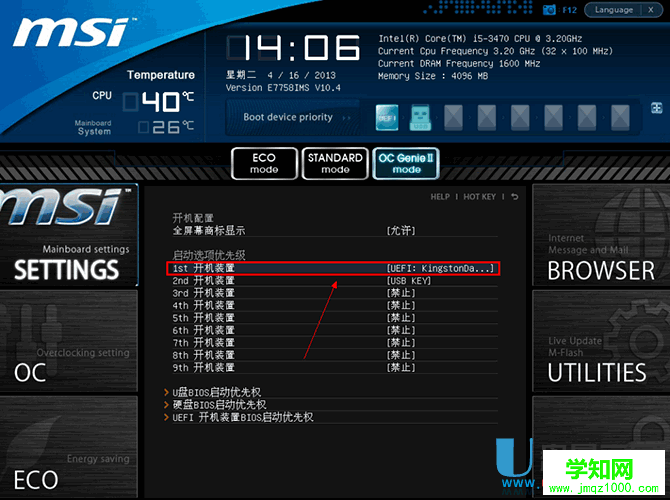
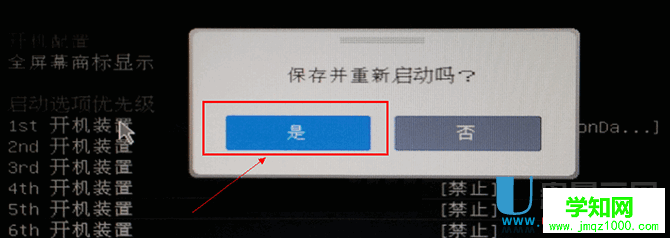
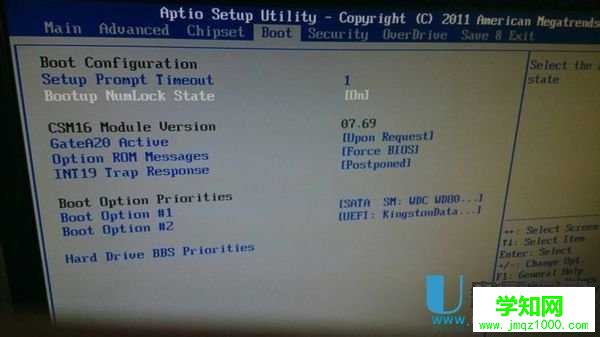
选择Hard Disk Drives或者Hard Drives BBS Priorities启动方式,进入后,可选U盘启动。后面的操作步骤就跟微星笔记本一样了,在这里就不再重复啰嗦了,大家可以按照上面介绍的方法进行操作。
以上就是微星笔记本和微星主板台式电脑用U盘装系统的安装教程,需要的亲们可以参考下。
郑重声明:本文版权归原作者所有,转载文章仅为传播更多信息之目的,如作者信息标记有误,请第一时间联系我们修改或删除,多谢。
新闻热点
疑难解答