1、将镜像刻录成光盘后安装
2、用镜像制作系统U盘后安装
3、硬盘安装
相信很多用户对前两种方式并不陌生,因此小编要向大家介绍的是一种比较简
具体操作如下:
一、全新安装单系统方法
1、下载软媒硬盘装机1.0正式版
2、下载Win10预览版9879(11月更新)镜像
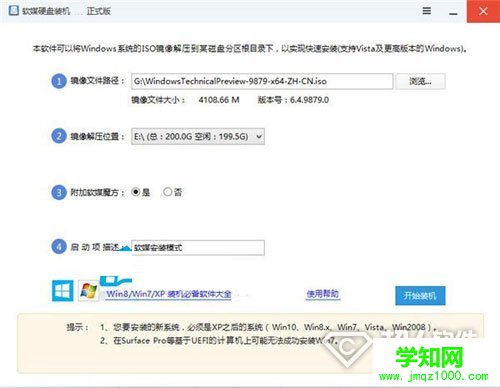
3、打开软媒硬盘装机1.0正式版后,在“①html' target='_blank'>镜像文件路径”中选择刚刚下载的Win10预览版9879镜像
4、在“②镜像解压位置”处选择解压位置(最好选择剩余空间较大的位置)
5、在“④启动项描述”中给启动项重命名(可选)
6、一切就绪后,点击“开始装机”按钮开始
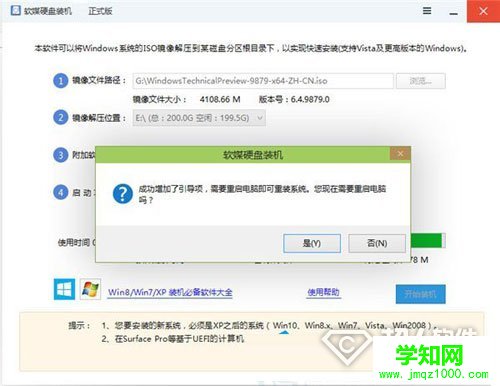
7、大约30秒后,引导项制作完成,软件提示是否重启。如果您现在就要安装,点击“是”重启电脑;若是您还有其他未完成工作,可点击“否”,等到下次重启电脑时再继续安装

8、重新启动后,在系统选择屏幕选择刚才用软媒硬盘装机工具创建的启动项启动
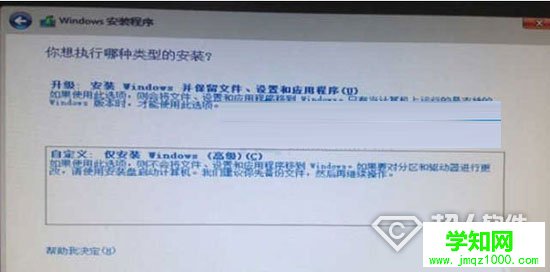
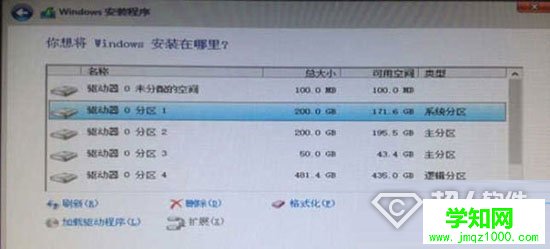
9、启动安装程序后,在其中选择“自定义:仅安装Windows(高级)”(不要选择升级安装,此模式下无法进行升级安装,升级安装操作要在默认系统下直接安装),然后选择已存在的系统分区后点击下一步继续(此处弹出警告窗口,因为这种全新安装会将原有系统放在Windows.old里面,之前系统的设置及文件不会在新系统中出现,确认无误后点击确定开始安装)。
二、双系统安装方法
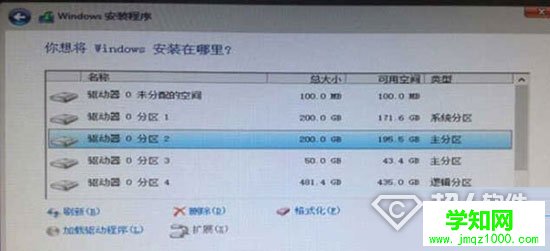
1、和之前单系统安装方法类似,不同点在于只要在进入安装程序后,在“自定义:仅安装Windows(高级)”中选择不同于已存在的系统分区盘符即可安装第二系统。

2、在首次重启后,在系统选择画面选择默认的第一项,这就是正在安装的新系统,之后重启也同样处理。
3、其他安装步骤和之前的Win10预览版安装没有区别。
上面的就是安装Win10预览版9879的步骤啦,有需要安装Win10预览版9879的用户们,可以通过这些步骤,将自己的系统成功的升级成Win10预览版9879哦。
郑重声明:本文版权归原作者所有,转载文章仅为传播更多信息之目的,如作者信息标记有误,请第一时间联系我们修改或删除,多谢。
新闻热点
疑难解答