一,在正式开始mac虚拟机安装Win10前,我们还需要做一些准备工作:
1.在Mac上下载安装Parallels Desktop 11 for Mac。
2.准备好windows 10html' target='_blank'>镜像文件或者DVD光盘等。
Parallels Desktop 11 安装教程
二,在Parallels Desktop 11上安装Win10
1、如果你第一次安装虚拟机,那么在软件安装结束之后,将直接出现“新建虚拟机窗口”;如果已经安装过其他虚拟机,那么需要点击“文件”-“新建...”,出现“新建虚拟机窗口”。我们可以选择“安装Windows或者其他操作系统”
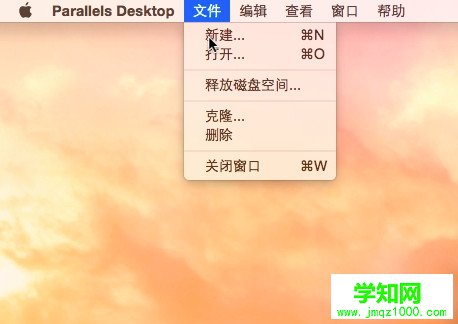
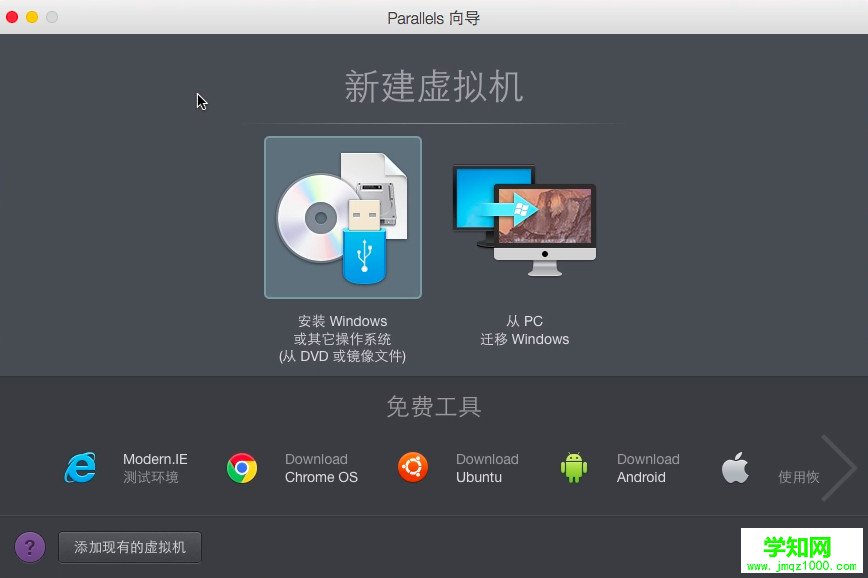
图一:Mac虚拟机安装Win10步骤1截图
2、Parallels Desktop 11与之前的版本一样,它提供了三种安装介质供用户选择:CD光盘、镜像文件以及USB驱动器。软件将会自动扫描可以安装的操作系统,这里已经自动找到 windows 10。当然,如果未找到需要安装的操作系统,我们也可以点击“手动查找”,如图二。
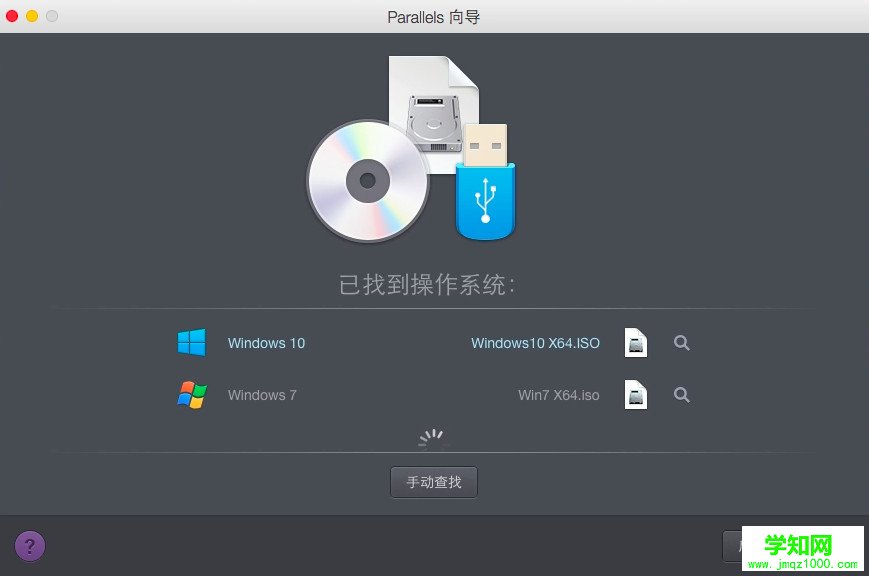
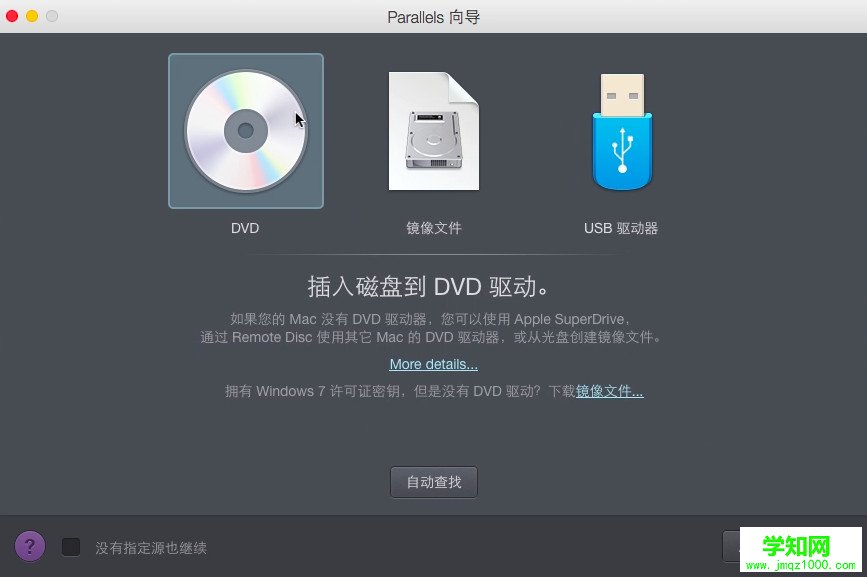
图二:Mac虚拟机安装Win10步骤2截图
3、在Windows产品密钥”窗口中,一般来说,我们会勾选“快速安装”,这样就可以自动安装 Parallels Tools;如果是不需要注册的版本,需要取消勾选“该版本需要提供产品密钥”,点击“继续”,选择虚拟机的主要用途,是生产力还是仅游戏,根据需要自行选择。
声明:本文内容摘于互联网,刊登/转载此文目的在于更广泛的传播及分享,并不意味着赞同其观点或论证其描述。如有版权纠纷问题请准备好相关证明材料与站长联系,谢谢!
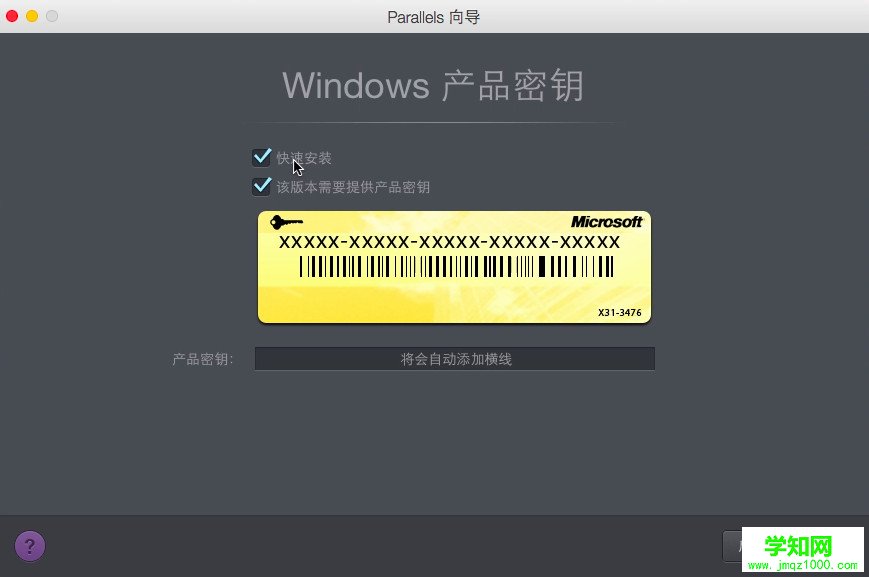
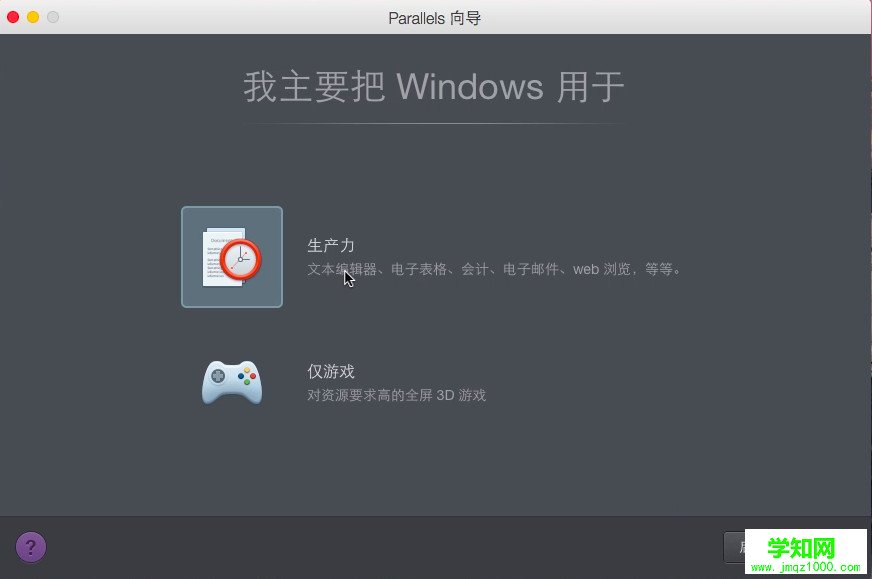
图三:Mac虚拟机安装Win10步骤3截图
4、设定虚拟机的名称和位置,可使用默认配置。如有需要,也可根据实际情况自行设置合适的安装位置。是否需要在Mac桌面上创建别名和安装前设置也可以自行决定,如为勾选“安装前预设定”,也可以再虚拟机安装结束后进行设置。
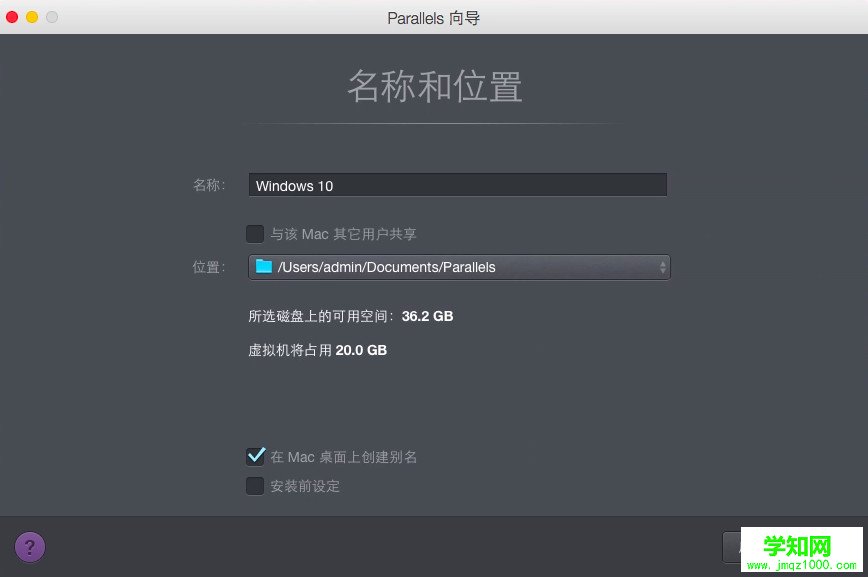
郑重声明:本文版权归原作者所有,转载文章仅为传播更多信息之目的,如作者信息标记有误,请第一时间联系我们修改或删除,多谢。
新闻热点
疑难解答