最近的内容好像都在猛烈的回答大家提出的问题,嗯,其实也好,省了不少想选题的时间。这不,某些后知后觉的童鞋(此处是批评的口气),在看了《多图预警 10分钟学会装系统!》后,怎么装系统是学会了,但卡在了第一步,如何制作一个安装U盘。

那啥,不是小编忘了告诉大家,而是他们觉得之前提供的方案不够理想,用代码的太麻烦、第三方软件又害怕被“那啥”了。OK,好人做到底,既然大家有明确的需求,那小编就来套既简单又没那么多麻烦事儿的制作方法。

我们公众号界面输入“U盘”获取rufus这款软件的下载地址。小编之所以推荐不会制作安装启动盘的小伙伴使用它,原因就是它是款国外免费开源软件(有节操),一看就会,按需选择操作就行啦。
喏,它的界面就是下面这样的,没什么需要特别设置的地方,能扩展出来的也只有点击“倒三角”后出现的“高级选项”,一般用不上,忽视即可。大家只要准备好Windows安装html' target='_blank'>镜像文件(一定是以.iso为后缀)和8GB以上的U盘就能开始了。
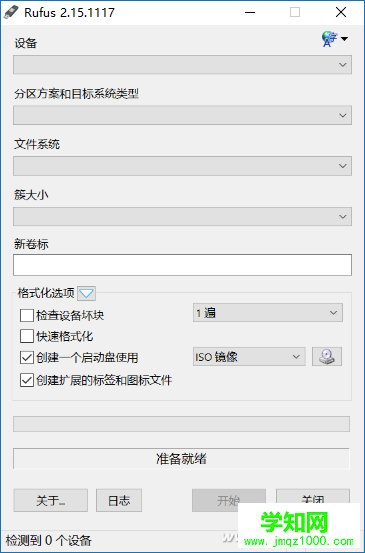
在“分区方案和目标系统类型”上选择制作安装U盘的适用的分区类型(MBR和GBT),Windows 7选第
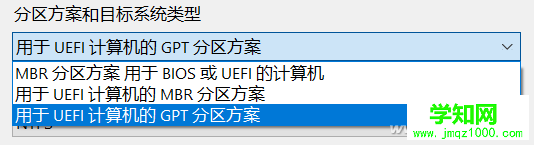
至于检查设备坏块和快速格式化,可选可不选。
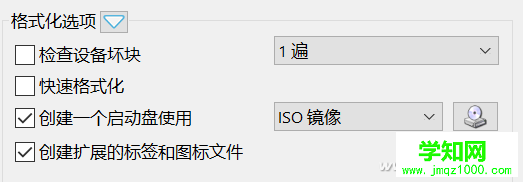
在右下有个光驱图标,点击找到准备好的安装镜像后,就可以开始了。下面的进度条走完后,一个Windows安装U盘就算制作完成了,非常非常简单吧?
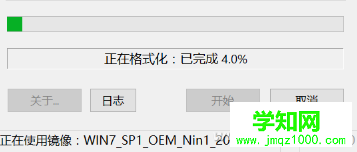
要是还不会制作的话,小编只能磕死在键盘上了哦!这么血腥的场面你们是不忍心看到的吧?

郑重声明:本文版权归原作者所有,转载文章仅为传播更多信息之目的,如作者信息标记有误,请第一时间联系我们修改或删除,多谢。
新闻热点
疑难解答