在我们使用电脑的时候经常由于自身的操作不当,或者是电脑本身的html' target='_blank'>系统故障,电脑系统经常发生崩溃,对于此种情况很多人选择都是重装系统。但是我们之中的很多人都对
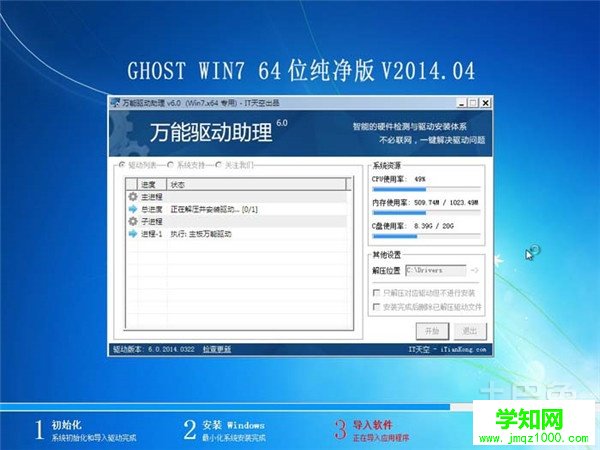
U盘安装系统
首先第一种是用U盘安装,我们首先要准备一个内存容量在1G以上的U盘或者是内存卡。然后把U盘插入我们的电脑,再打开刚才下载的系统文件,接着我们需要启动光盘,然后打开电脑之中的写入模式,当我们选择写入模式之后,然后要制作一个虚拟的系统了,而其中共有两种,大家需要根据自身电脑的情况而进行具体选择。当我们写入数据之后,就可以安装系统了,首先我们要把U盘插入电脑并进行开机,这时候要打开电脑的重启装置,然后设置我们的启动设备为USB。
接着我们用U盘启动电脑,然后进入电脑的分区装置,接着我们要点击桌面右下角的一个自动安装系统的文档,接着我们要把U盘中的系统文件复制到电脑之中,当复制完成以后系统就会自动重启,当系统重新启动的时候,我们记得一定要拔出U盘,否则就会发生无限重启的现象,当电脑重启完成之后就会自动安装,包括一些常用的软件或者是硬件都会自动安装好。
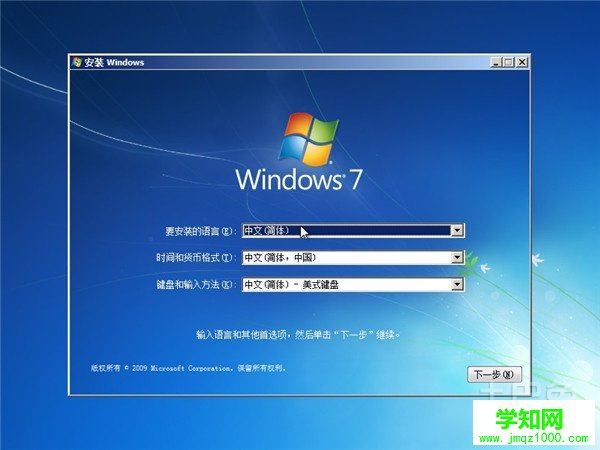
光盘安装系统
第二种方法是光盘安装,首先我们先要购买一张专业的安装系统的光盘,或者有条件的话最好自己制作一张,然后我们进入电脑设置一个光驱启动。接着按照上面同样的方法进入电脑的重装界面。当我们设置好光盘安装之后,然后保存好设置并退出,如果系统提示一系列英文字母的话,我们只需要随便按一个键位就可以进行安装了,由于我们的系统大部分是安装在c盘,所以如果按一下回车之后提示我们要不要格式化,我们直接格式化系统就好了,当格式化完成之后。系统也就自动安装好了。
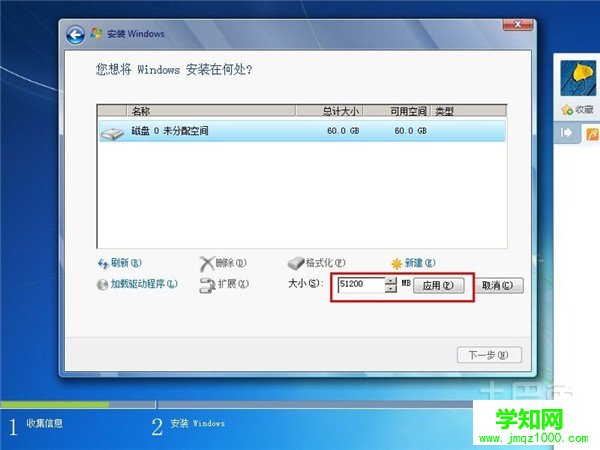
文件安装系统
第三种是网上下载文件安装,首先我们要在windows官网之中下一个系统的镜像文件,然后再下载一个通用文件,把它安装在一个非c盘的盘之中,接着打开我们的电脑,然后右键点击c盘,让c盘格式化,接着关闭电脑,然后点击开始进行格式化。当我们格式化完成以后,然后打开我们的电脑程序,找到一个装载的按键,这样找到我们事先下载好的系统镜像文件双击即可,接着打开我们的电脑,发现了一个和我们的系统镜像文件相同的虚拟光驱装置,双击打开,即可运行进行安装系统了。
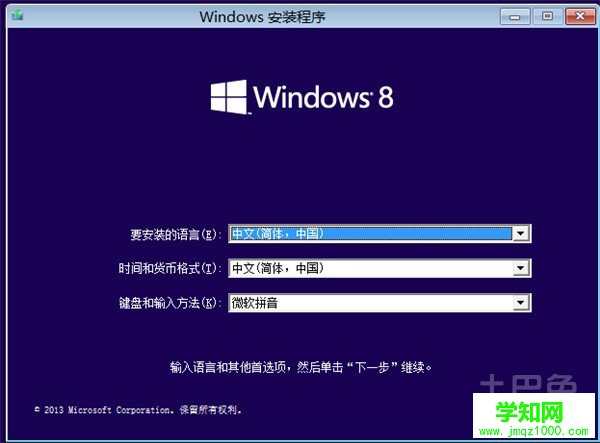
郑重声明:本文版权归原作者所有,转载文章仅为传播更多信息之目的,如作者信息标记有误,请第一时间联系我们修改或删除,多谢。
新闻热点
疑难解答