win7怎么创建html' target='_blank'>宽带连接?如果电脑不是连接路由器,而是直接插网线上网,大家通常都需要创建宽带连接拨号上网。以下是电脑百事网小编分享的手动创建Windows7宽带连接方法,希望对“有需要的朋友”有帮助,教程很简单,可以说的步骤不多,高手绕行勿喷。

一、手动创建Windows7宽带连接方法步骤:
1、首先在Win7桌面右下角的网络图标上点击鼠标右键,然后在右键菜单中点击“打开网络和共享中心”,如图。
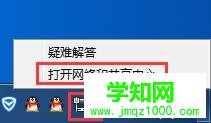
2、在打开的网络共享中心的“更改适配器设置”中,点击“设置新的连接网络”如图。
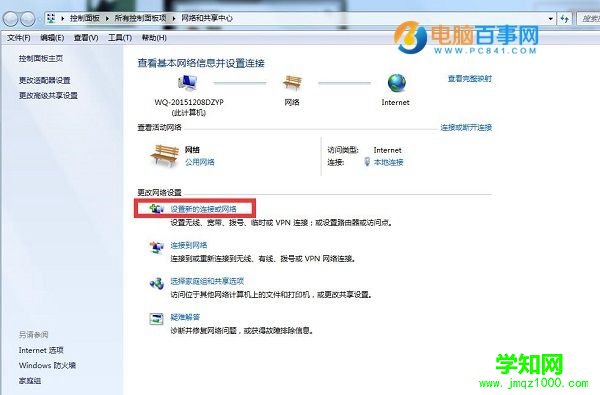
3、在弹出的设置界面中,先点击选中“连接到Interne
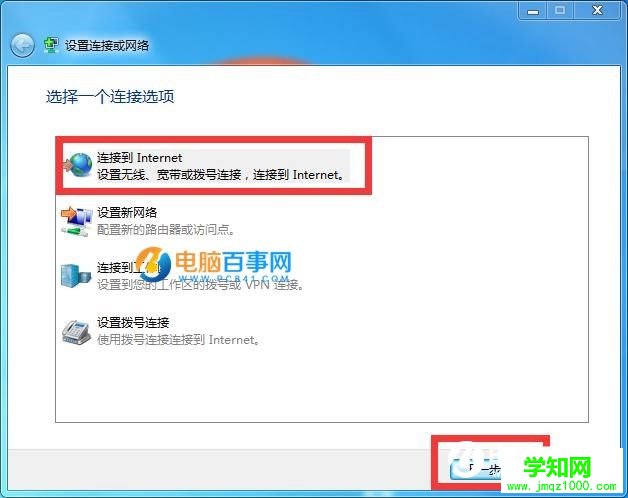
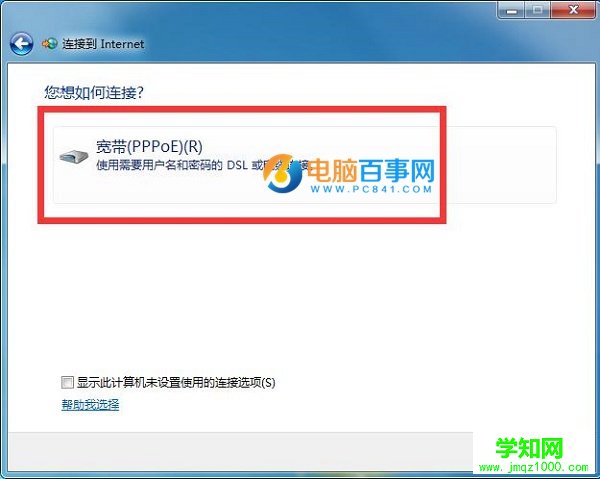
4、到了这一步,需要填写上网账号,也就是宽带运营商提供给您的上网账号密码,一定要认证填写正确,否则无法正常上网哦。
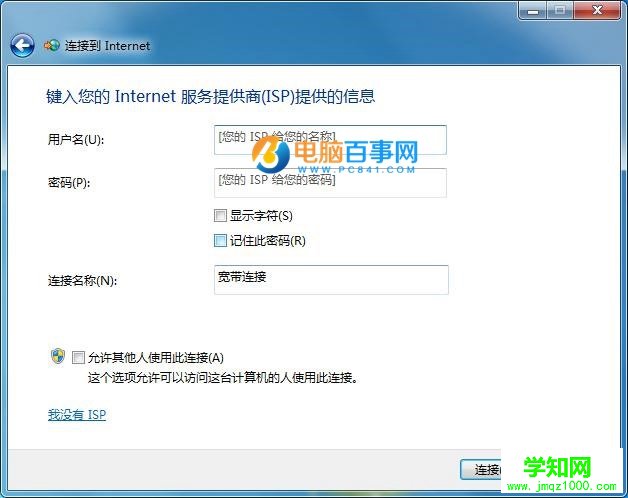
填写好宽带账号,再点击“连接”,就可以完成Win7宽带连接创建了。
Win7宽带连接怎么创建桌面快捷方式
二、将Win7宽带连接设置为桌面快捷方式方法步骤:
由于电脑每次重启后,都需要点击宽带连接连接网络,而每次去网络共享中心进行宽带连接操作很麻烦,下面教大家如何将宽带连接快捷方式添加到桌面,方便每次开机在桌面中快速找到,方法继续向下看。
5、在网络和共享中心,点击左侧的“更改适配器设置”,如图。
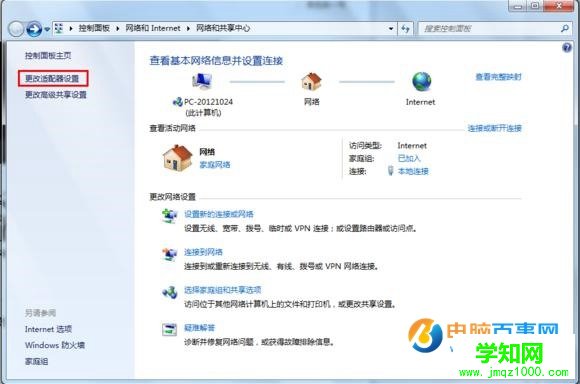
6、然后在已经创建好的宽带连接上点击鼠标右键,在弹出的选项中,点击“创建快捷方式”,如下图所示。
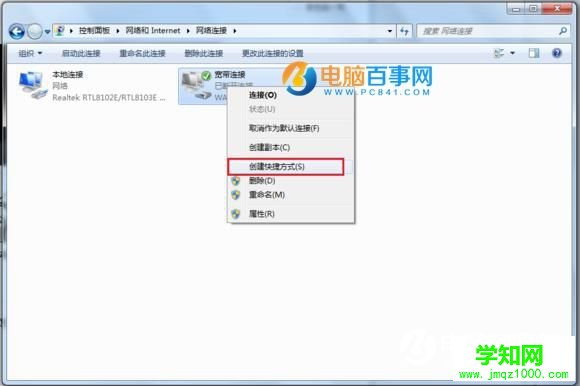
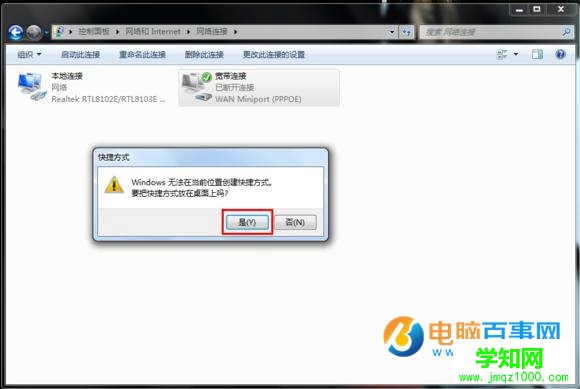
Win7创建宽带连接与设置快捷方式方法
最后按照提示,完成宽带连接桌面快捷方式创建即可,最后在Win7桌面就可以找到宽带连接快捷方式了。
声明:本文内容由武林网网整理,感谢笔者的分享!刊登/转载此文目的在于更广泛的传播及分享,但并不意味着赞同其观点或论证其描述。如有版权或其它纠纷问题请准备好相关证明材料与站长联系,谢谢!
郑重声明:本文版权归原作者所有,转载文章仅为传播更多信息之目的,如作者信息标记有误,请第一时间联系我们修改或删除,多谢。
新闻热点
疑难解答