html' target='_blank'>windows7系统如何安装?下面武林网网小编给大家分享一篇用u盘安装win7系统安装步骤介绍,希望可以给安装win7系统电脑的朋友一些帮助或建议。
用U盘安装win7系统安装步骤
1、将U盘做成启动盘,然后将windows7镜像中的win7.gho文件解压到U盘GHO目录下;
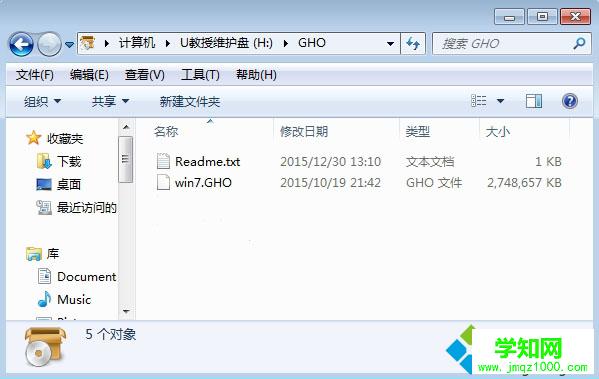
2、插入U盘,启动电脑时按下F12、F11、Esc等快捷键,在弹出的启动菜单中选择U盘选项,回车;

3、启动进入安装菜单,选择【02】选项回车,运行PE系统;
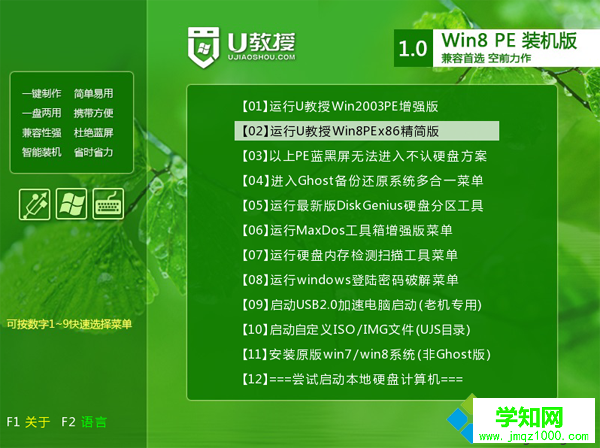
4、如果需要分区,则在PE系统下双击打开【DiskGenius分区工具】,点击【硬盘】—【快速分区】;
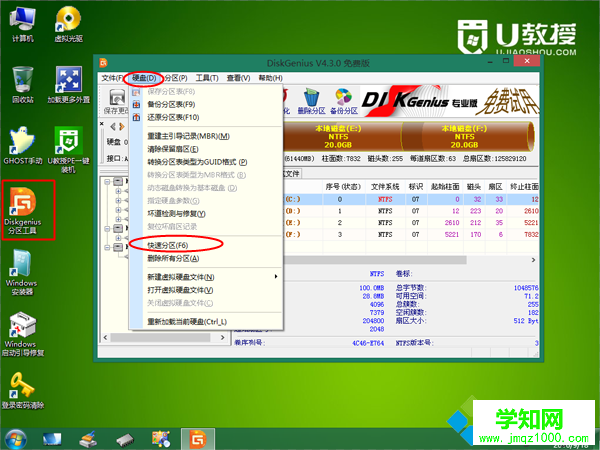
5、设置分区的数目以及分区的大小,点击确定;
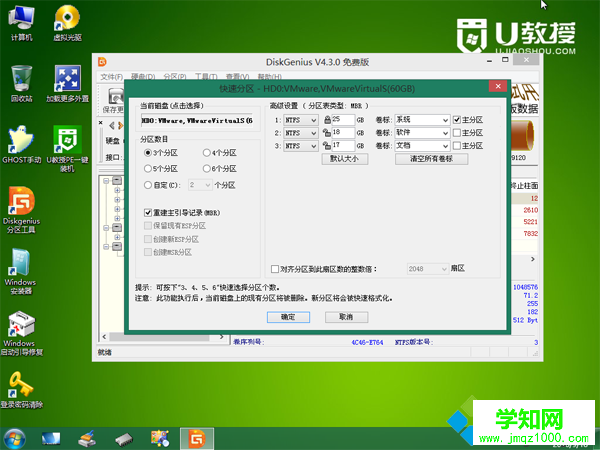
6、分区之后,双击【U教授PE一键装机】,按照图示进行设置,选择windows7安装位置,比如C盘,确定;
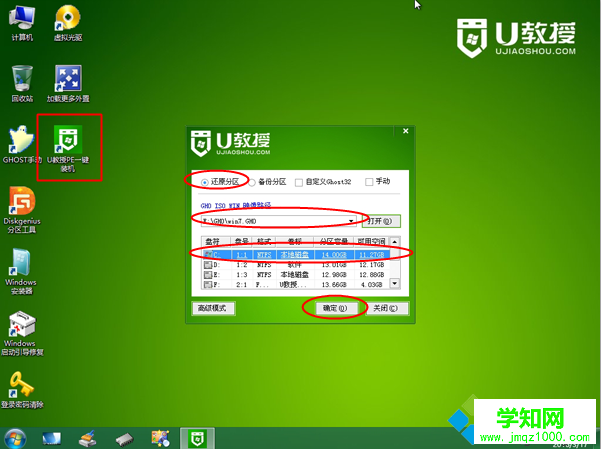
7、弹出提示框,直接点击确定,在这个界面,执行windows7的解压过程;
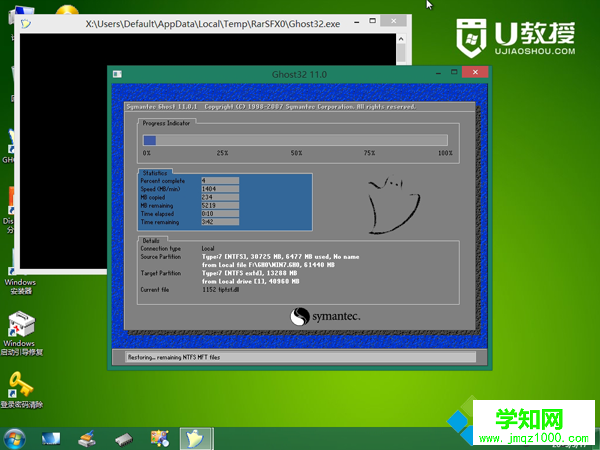
8、完成操作后,电脑会重启,此时拔出U盘,开始执行windows7系统安装操作;

郑重声明:本文版权归原作者所有,转载文章仅为传播更多信息之目的,如作者信息标记有误,请第一时间联系我们修改或删除,多谢。
新闻热点
疑难解答