&
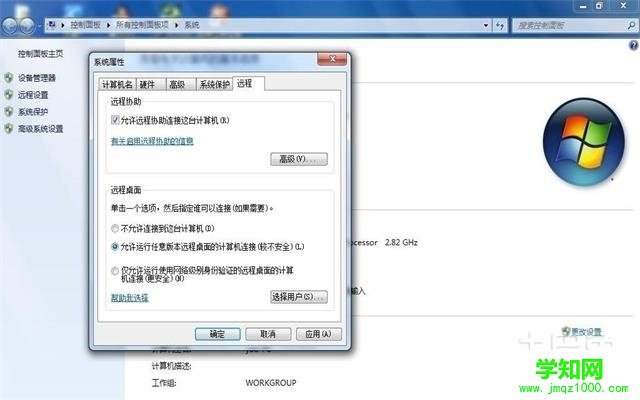
win7远程桌面连接的方法:
第一步:连接win7远程桌面首先要进行设置,主要设置的是被html' target='_blank'>远程连接的电脑的用户名称以及它的密码,这时我们首先要将电脑的“控制面板”选项打开。
第二步:将“控制面板”选项打开以后,点击“用户账户和家庭安全选项”进入。
第三步:进入到用户账户和家庭安全选项以后,使用鼠标点击“更改密码”的选项。
第四步:进入到“更改密码”的选项以后,接着点击“为您的账户创建密码”的选项
第五步:进入到密码的创建页面以后,输入自己想要设置的安全密码,输完密码以后,使用鼠标点击“创建密码”即可。

第六步:密码创建完成以后,打开计算机的“属性”,然后选择“属性”当中的“远程设置”选项。
第七步:进入到“远程设置”选项当中以后,使用鼠标点击“允许远程协助连接这台计算机”选项,看到这个选项的前面有个对勾即可。然后再将“允许运行任意版本远程桌面的计算机连接(较不安全)”这个选项选中,选择以后,被远程连接的电脑设置就完成了,这台电脑只需要等待被其他电脑连接即可。
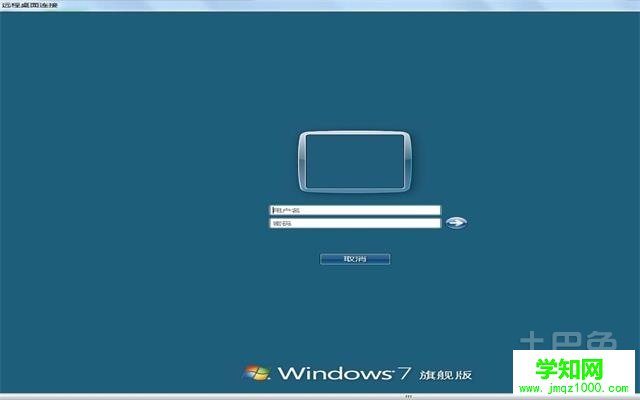
第八步:被远程连接控制的电脑设置完成以后,再查看远程连接电脑的IP地址。
第九步:找到远程连接电脑的IP地址以后,将当前电脑的远程程序打开,然后将被远程连接控制电脑的IP地址输入其中,然后使用鼠标点击连接选项。
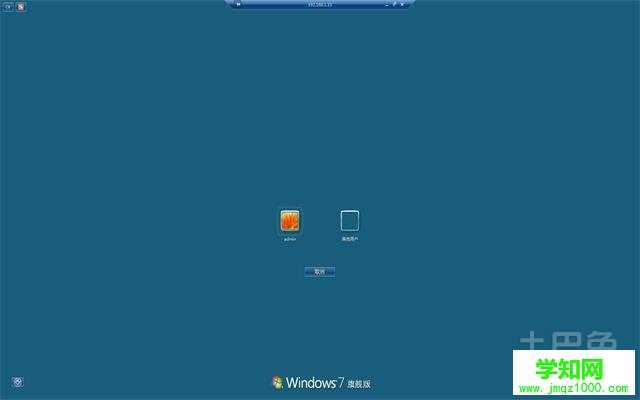
第十步:等待一段时间,两台电脑就会自动连接,这时需要输入相应的密码,输入密码以后就可以进行远程控制了。
上面就是win7电脑远程桌面的连接方法,你学会了吗?
郑重声明:本文版权归原作者所有,转载文章仅为传播更多信息之目的,如作者信息标记有误,请第一时间联系我们修改或删除,多谢。
新闻热点
疑难解答