自从电脑出现在我们的生活中,就在我们的日常生活扮演了一个非常重要的角色,对我们的工作和学习都产生了便利。说到电脑,我们不可避免地要说到重装系统以及html' target='_blank'>一键重装系统win7。而系统之家一键重装就是一个非常好的软件。但是,很多朋友都不会怎么一键重装系统win7。那么,该怎么一键重装系统win7呢?下面就由小编带你去了解一下一键重装系统win7的教程吧。

1、首先我们需要进入系统之家一键重装的官网,然后把最新版本系统之家的一键重装系统工具下载到电脑中。
2、然后运行系统之家的一键重装。在选择Windows7操作系统的时候,重装系统win7需要选择32位以及64位,根据自己实际的需求,选择所需要的Win7,然后点击“立即重装”。
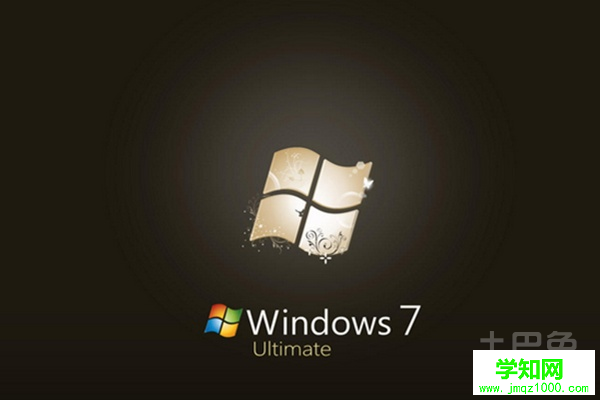
3、然后系统之家的一键重装工具备份系统盘C盘中的一些重要资料,因为它会提供备份了我的文档、桌面资料以及收藏夹等等重要资料的选择。当然,我们也能选择不备份,也就是不勾选。从出现的进度条中,可以看到备份文件数量以及进度,然后只需要完成待备份。
4、然后系统之家的一键重装工具自动下载系统,我们只需要静静地等待下载的完成。其实,重装win7是完全自动的,不需要我们操作任何的东西。
5、在下载完win764位系统之后,一个提示框会弹出来,也就是提醒“软件即将重启计算机自动完成系统安装”,点击“立刻重启”。
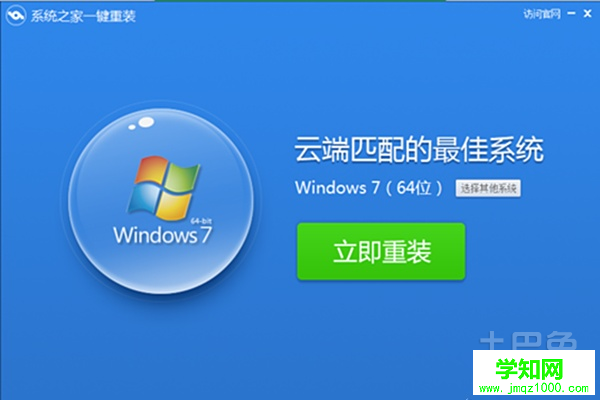
6、在点击立刻重启之后,电脑自动重新启动,并进入启动项的选择界面。不用进行任何的,静静地等待就行了,因为默认选择的是系统之家一键还原。
7、最后就会安装win764位旗舰版系统,而这个过程大概需要10到30分钟,我们只需要耐心等待安装的完成。在这个时间,我们可以做些其他的事情。然后,一键重装系统win7就完成啦。
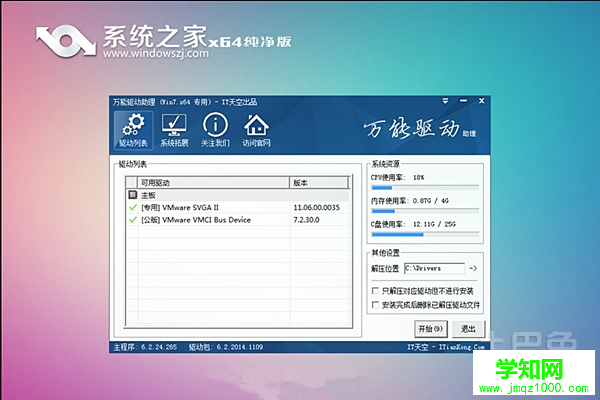
好了,以上就是一键重装系统win7详细的教程啦。电脑,我们都用的多了,但是很少人知道怎么进行安装win7系统,更不知道怎么一键重装系统win7。通过上面小编的教程,相信大家已经大概知道该怎么做了。在操作之前,最好熟悉上面的内容,然后再进行一键重装系统win7,这样子可以确保重装系统的成功。在整个重装系统的过程中,我们需要保持一定的耐心和冷静。
郑重声明:本文版权归原作者所有,转载文章仅为传播更多信息之目的,如作者信息标记有误,请第一时间联系我们修改或删除,多谢。
新闻热点
疑难解答